この記事では前回にひき続きブループリントの使い方を解説していきます。前回の記事をご覧になっていない方はこちらからご覧ください。
今回はThirdPersonMapで実際にブループリントを作りましょう。
ブループリントクラスの作成
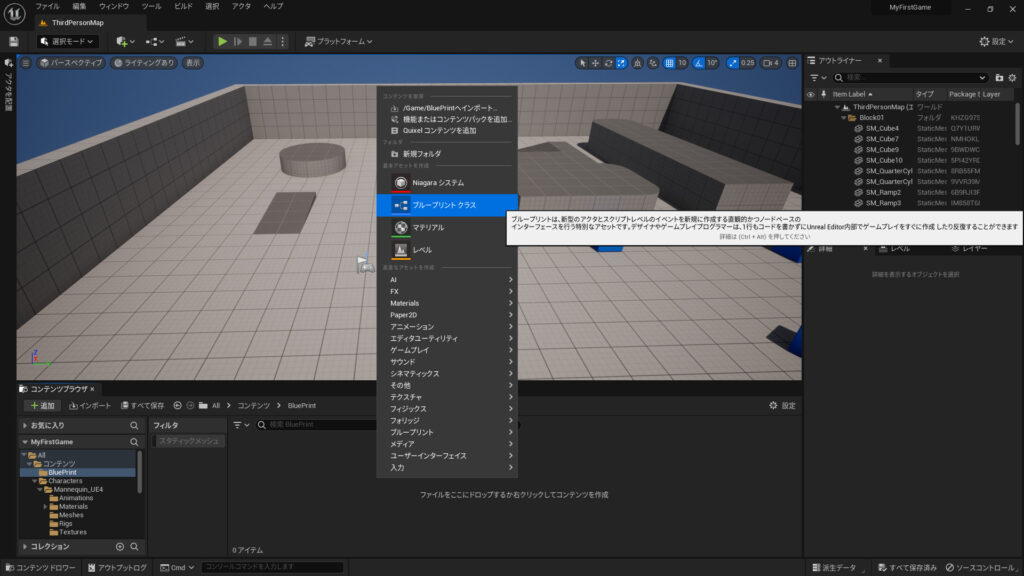
コンテンツブラウザにBluePrintsフォルダーを新規作成後、空いている部分を右クリック→ブループリントクラスを選択してください。
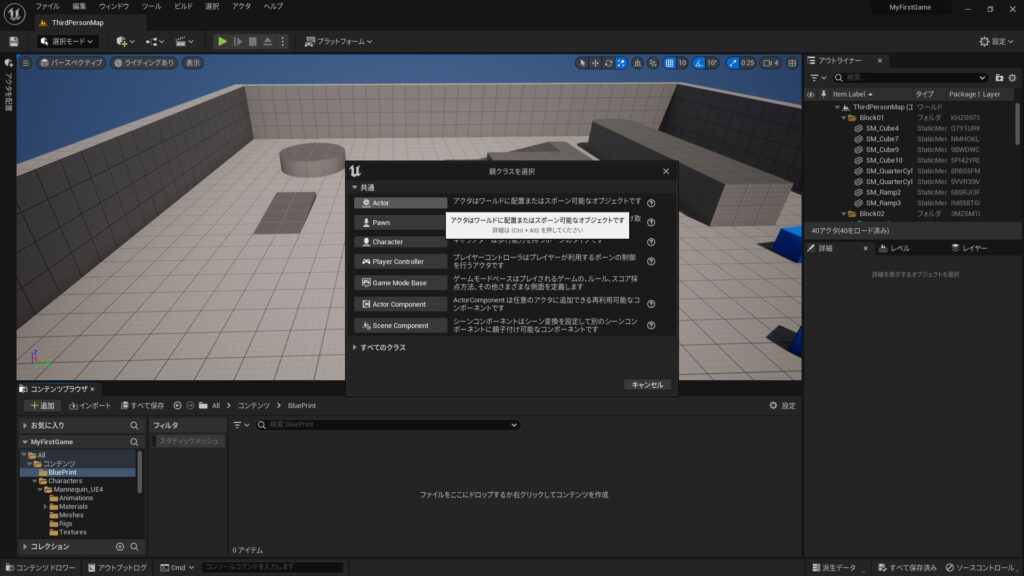
次にActorを選択して名前をBP_Ballにしましょう。ほかにもPawnやCharacterなど選択できることができますが、これはクラスを作る際のいろいろなテンプレートだと思っておいてください。今回はActorというテンプレートを使います。
ブループリントクラスエディタの使い方
作成したブループリントクラスをダブルクリックしてください。これからこの画面の操作方法を解説します。
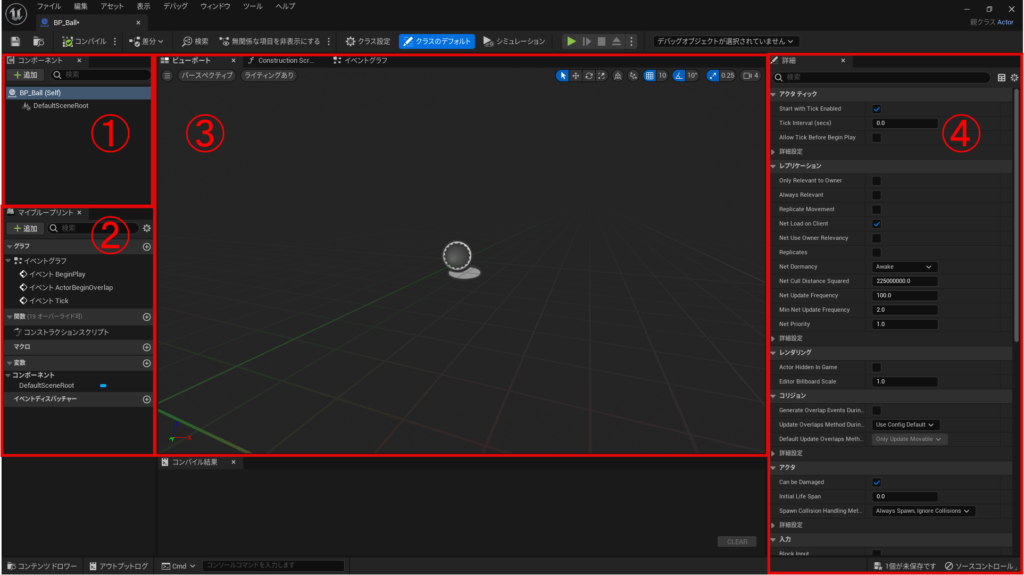
コンポーネントパネル
ブループリントクラスは一つ以上のコンポーネント(部品)から成り立っています。そのコンポーネントを追加、削除を行うことができます。見た目や機能をどんどん追加していくイメージです。
マイブループリントパネル
ブループリントで作成するイベントグラフの管理を行うパネルです。
この時点ではスルーしても大丈夫です。
ビューポート
ブループリントクラスの外観を見ることができる部分です。またブループリントで重要なイベントグラフがタブ化されています。
詳細パネル
選択したコンポーネントの値やマテリアルなど変更できるパネルです。ここは以前に紹介した詳細パネルとほとんど同じ役割を持ちます。
動くボールを作ろう
実際に動くボールを作っていきましょう。まずやることはマップのタブとブループリントのタブを結合することです。
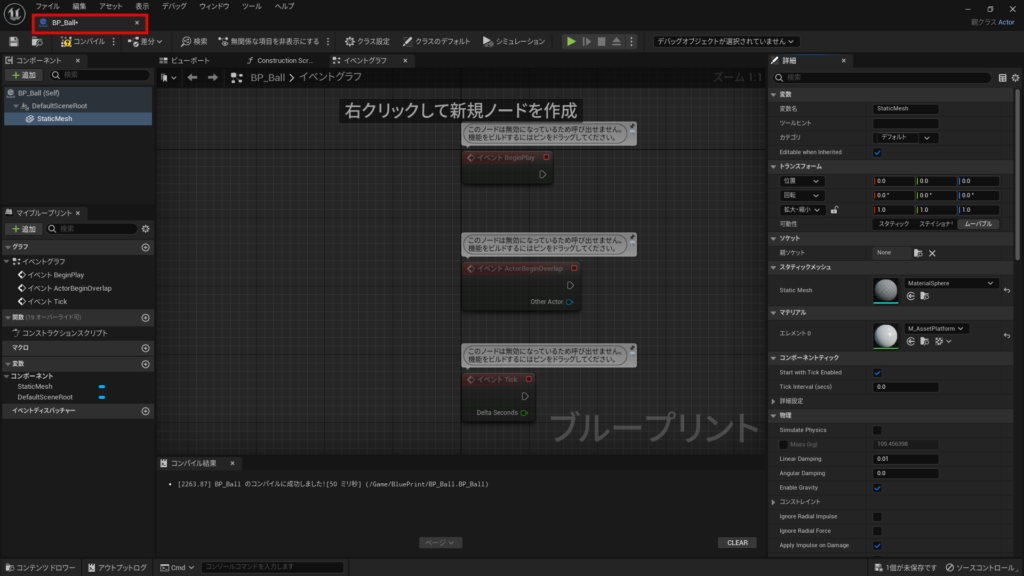
赤枠の部分をドラッグしてください。
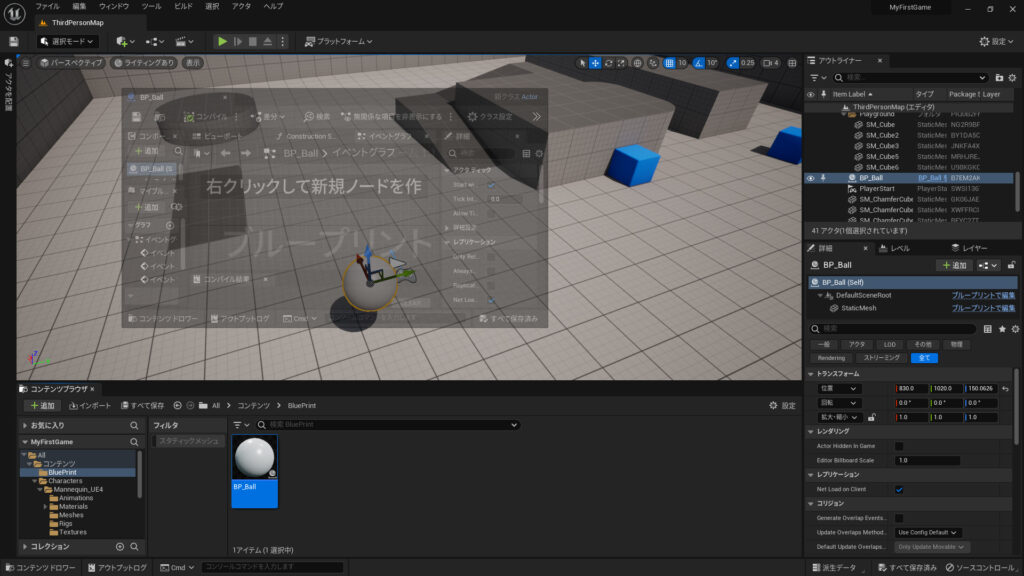
写真のような状態になるのでマップの横に結合してください。
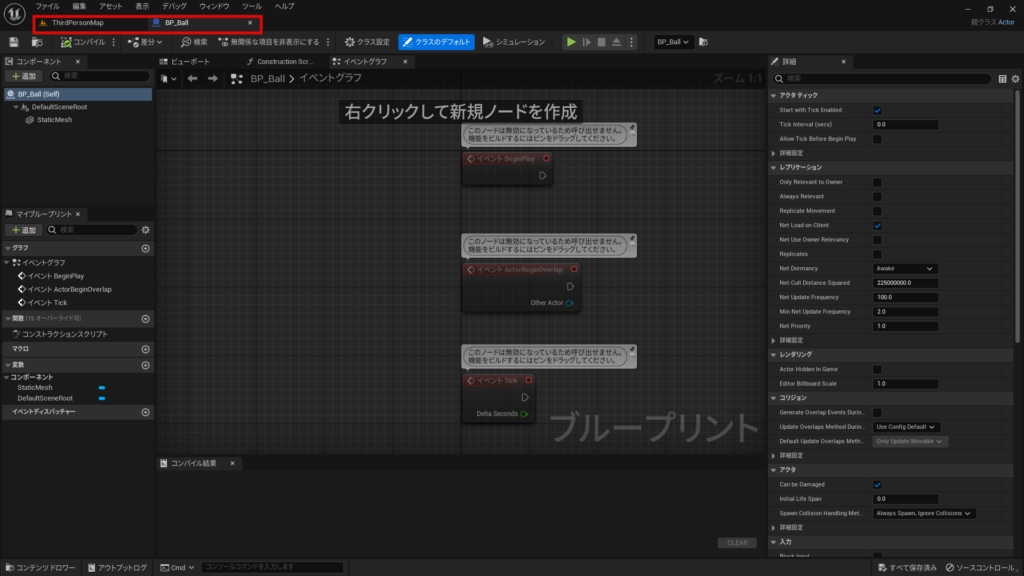
写真のようにタブが横並びになります。
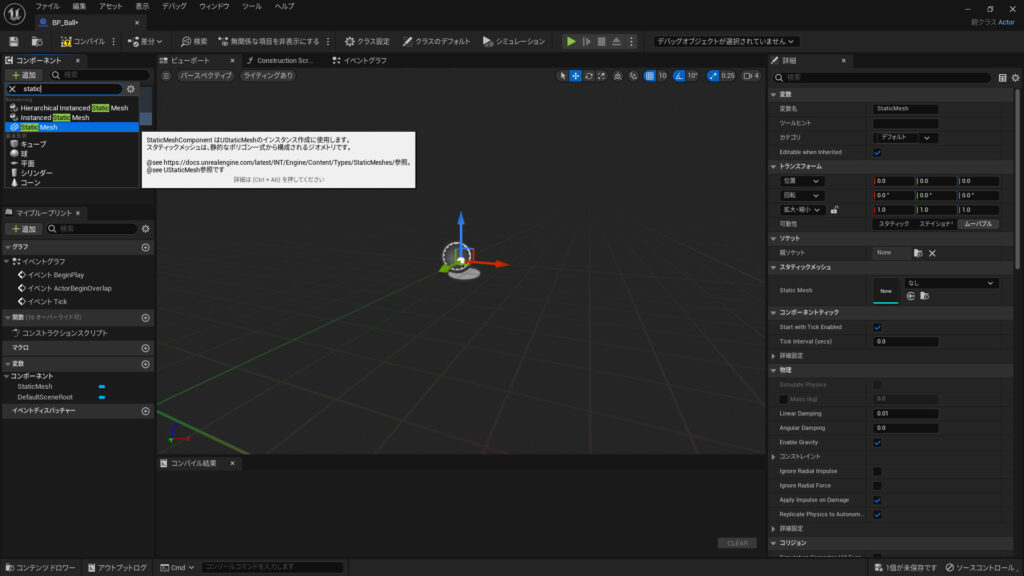
コンポーネントパネルで追加→StaticMeshと入力してコンポーネントを追加しましょう。
もともとあるDefaultSceneRootとは位置の基準を決める見た目を持たないコンポーネントです。このようにコンポーネントの一番上にある中心的存在をルートコンポーネントと呼びます。追加するコンポーネントはルートコンポーネントに親子付けされます。
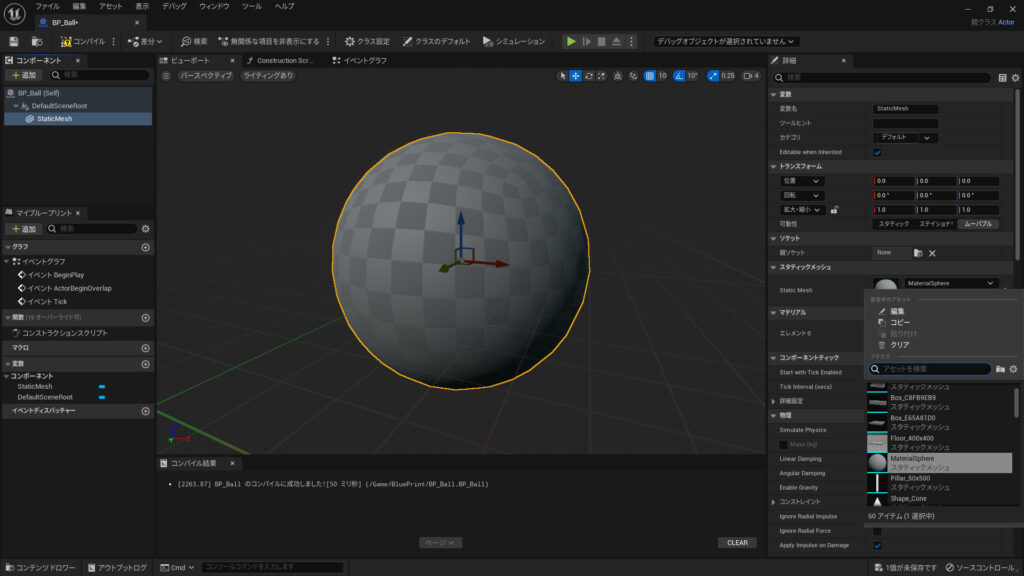
続いて詳細パネルからスタティックメッシュ→MaterialSphereを選択してください。ビューポートに球が追加されます。
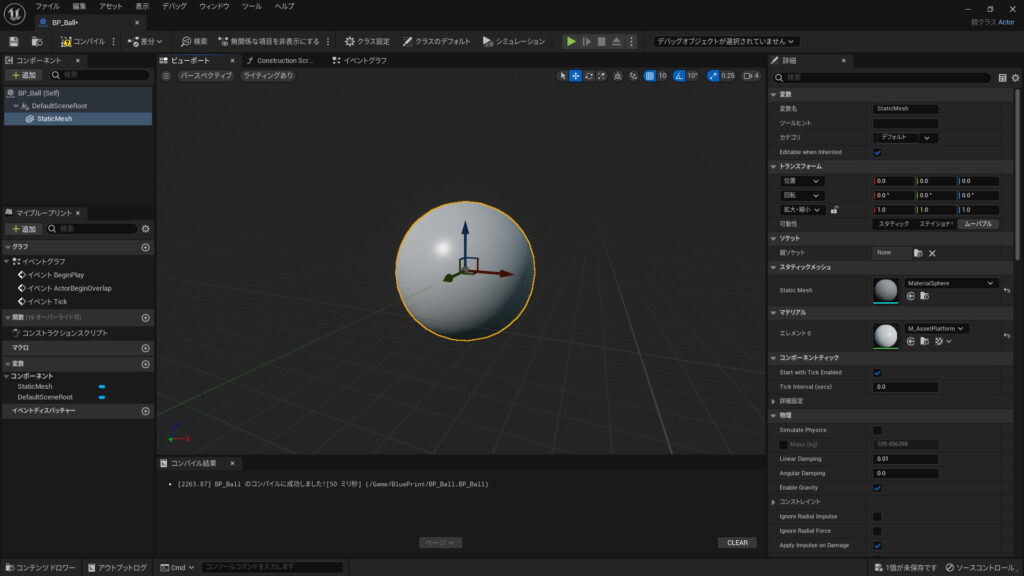
マテリアルは自分の好きなものを選択してください。
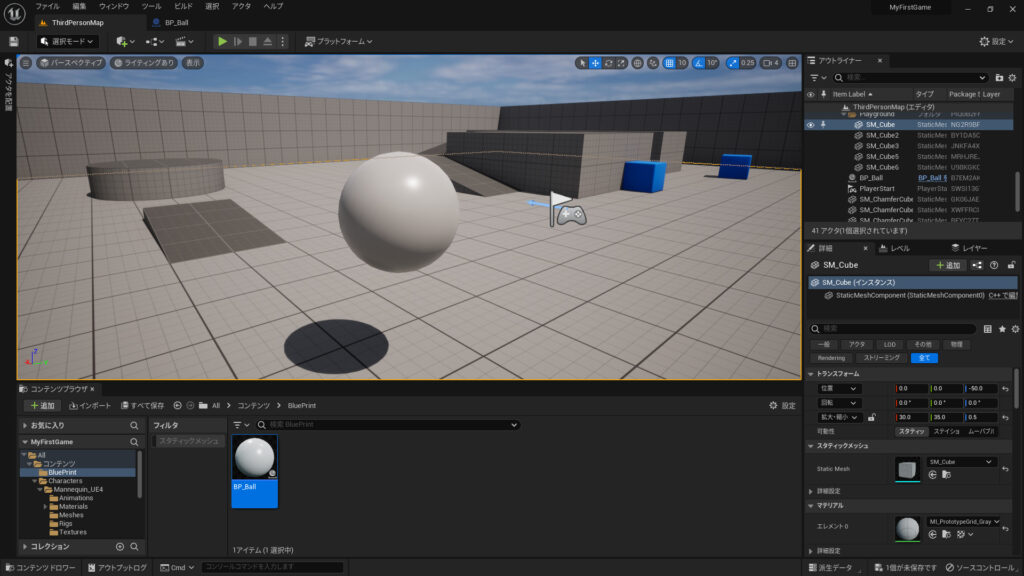
この状態でレベルに配置してみましょう。レベルに球が追加されました。レベルに追加された球はインスタンスと呼ばれます。この状態ではまだ動きません。
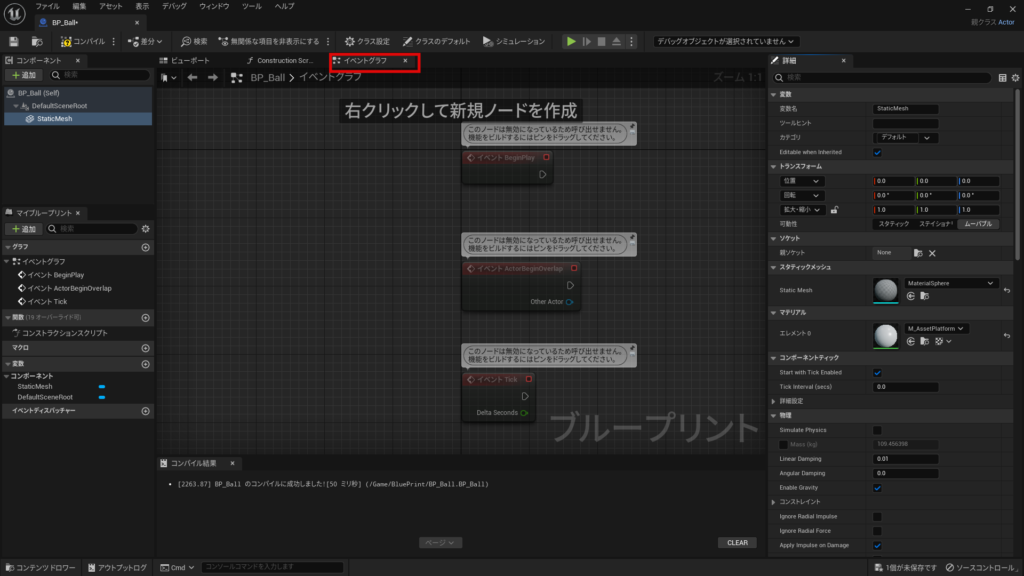
ついにブループリントを組んでいきます。赤枠のイベントグラフを押して移動しましょう。
ここからは理解できなくてもいいので説明の通りにやってみましょう。
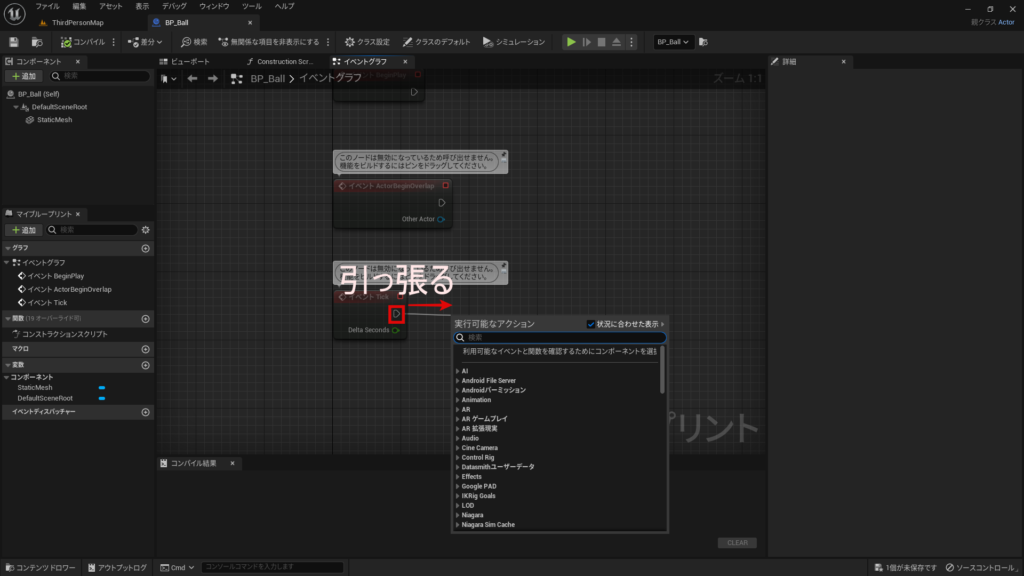
もともと配置されているイベントTickという赤いものを引っ張ってみましょう。すると実行可能なアクションと出てくるので”add actor local offset”と検索しましょう。
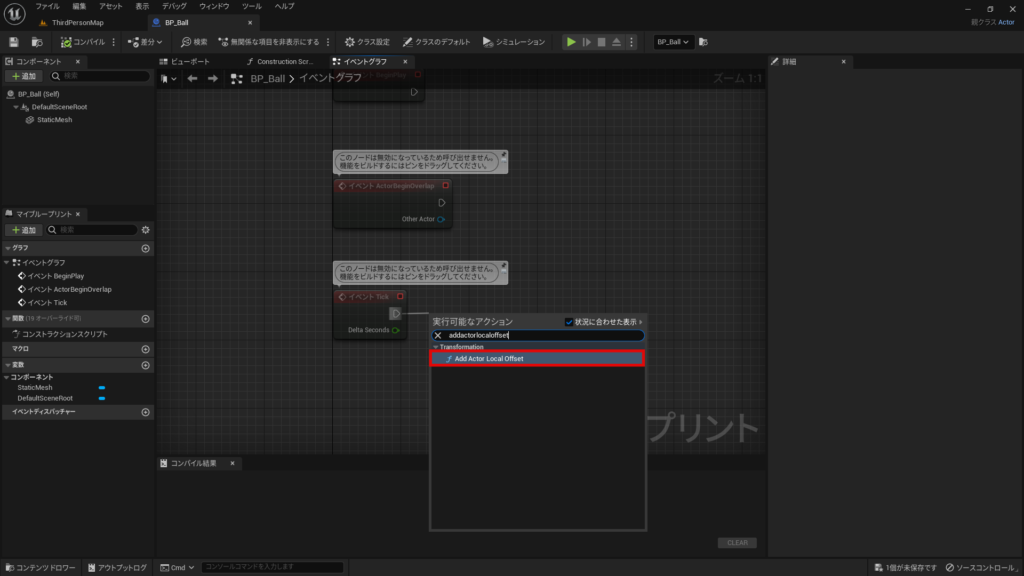
赤枠を選択します。
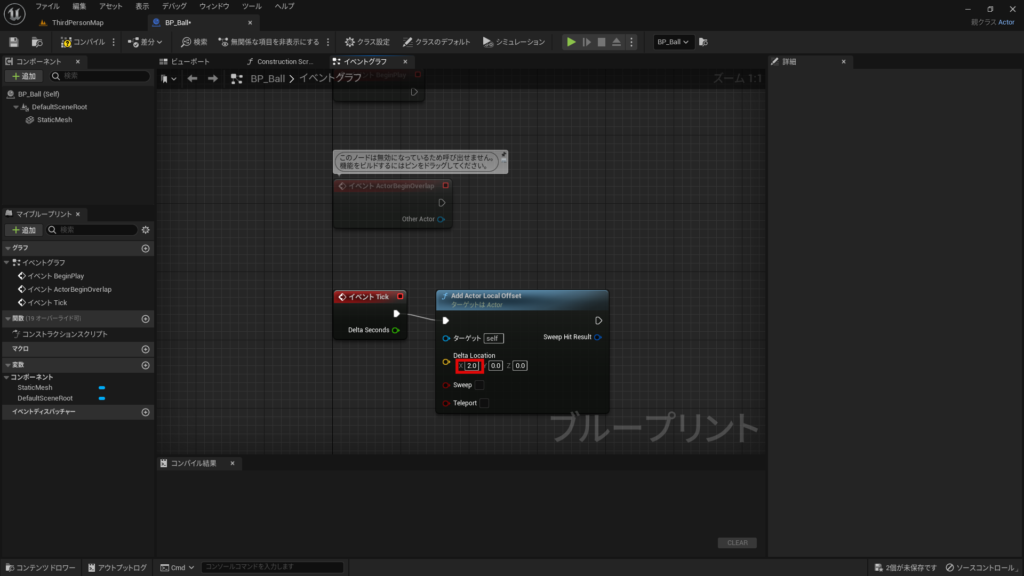
赤枠のXの値に2を入力して、
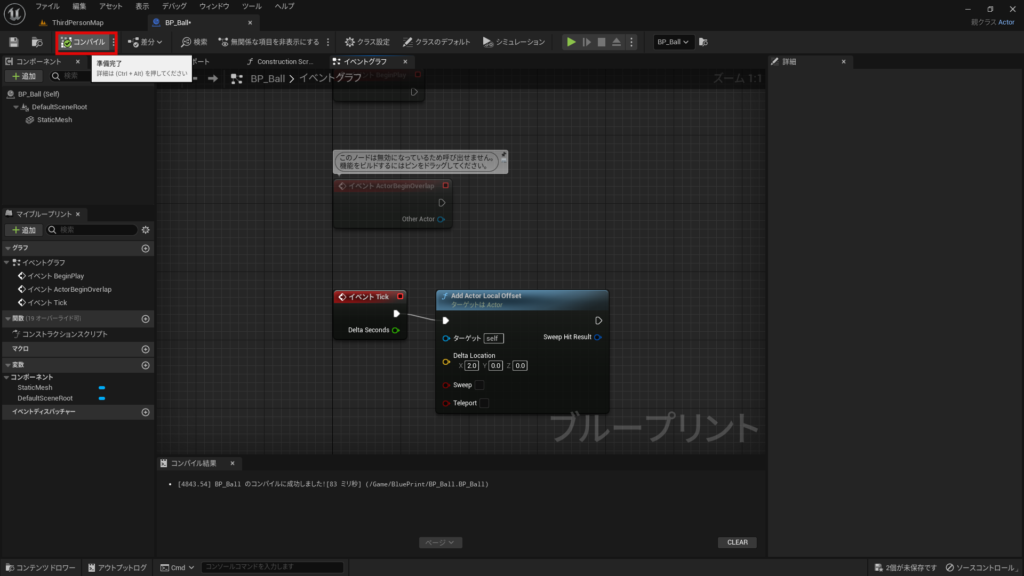
コンパイルを押します。
そしてゲームを再生すると…
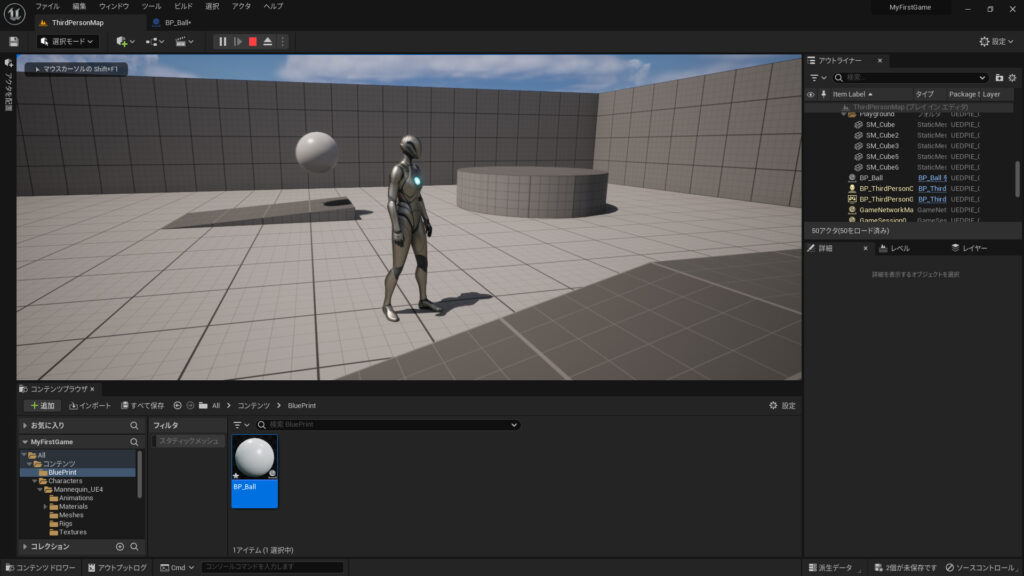
ボールが前に進んでいます!!
こんな簡単に移動することができました。まだいろいろなことを説明していないので理解はできなくていいです。次回に専門用語や動く原理について説明したいと思います。
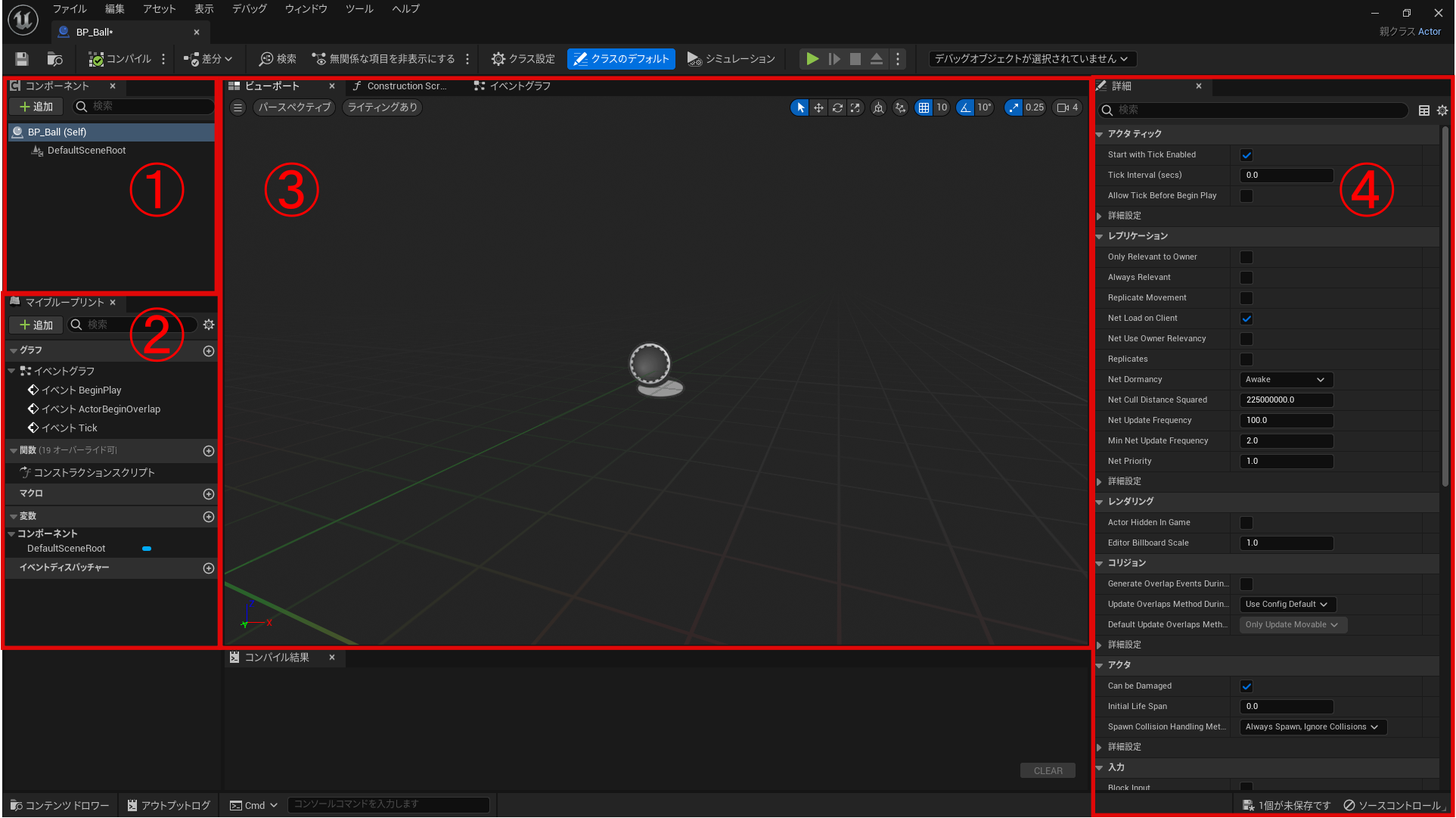
コメント