今回はビューポートの見方と基本的な操作方法を解説していきます。プロジェクトを開いてビューポートを見てください。床や壁、青いキューブなど多くのものが配置されています。ビューポートに置くことのできるものは基本的にすべてアクタと呼ばれます。自分が操作するキャラクターはアクタの中でも特にポーンを呼ばれます。
ゲームの開始方法
ビューポートの操作をする前にゲームの開始方法とその種類についてお話します。
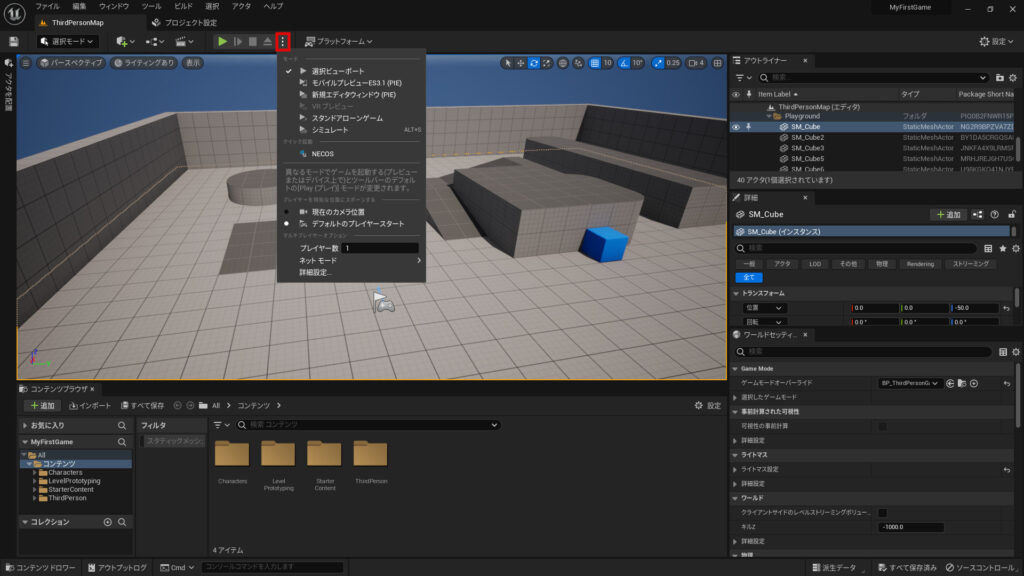
選択ビューポート
メインツールバーの縦点を押して選択ビューポートをクリックしましょう。これでゲームが開始されました。WASD操作で移動、Spaceでジャンプができます。また、Sift+F1を押すとカーソルが表示されます。少し操作してみたらEscか赤い四角の停止ボタンを押してゲームを終了してください。
新規エディタウィンドウ
続いて新規エディタウィンドウをクリックしましょう。内容は先ほどと同じですが新しいウィンドウが作られ大画面でプレイすることができます。Escを押してゲームを終了してください。
シュミレート
最後にシュミレートを押してください。これは自機が表示されずその他の見た目を確認できるモードです。WASD操作のほかEで上昇、Qで降下できます。少し動かしたら終了しましょう。
再生ボタンは直前に使用したモードを記憶しているため連続で同じモードを使用する場合はこちらを押すとすぐにゲームを開始できます。
ビューポートの操作方法
ビューポートの移動方法はシュミレートの時と同じです。ビューポートを右クリックしながらWASDとQEを使って飛び回ってみましょう。
アクタのトランスフォーム
アクタはそれぞれ位置、回転、スケールの三つの値を持ちます。この三つを合わせてトランスフォームと呼びます。これらを変更してみましょう。
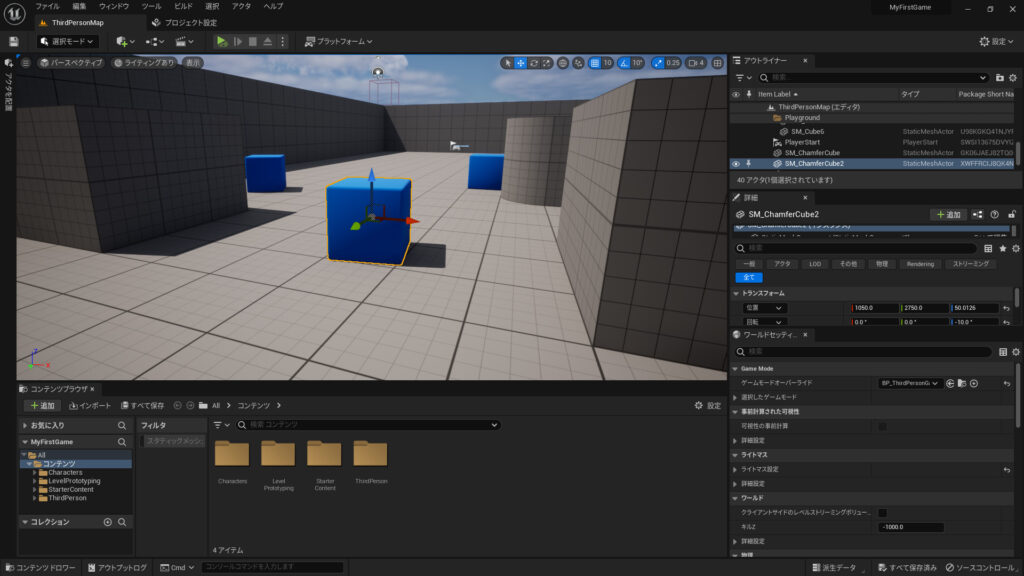
座標の変更
青いキューブを選択してみましょう。選択されたアクタは黄色い枠に囲まれます。選択されている状態でWを押すと三つの矢印が現れます。赤はX軸、緑はY軸、青はZ軸を表しています。
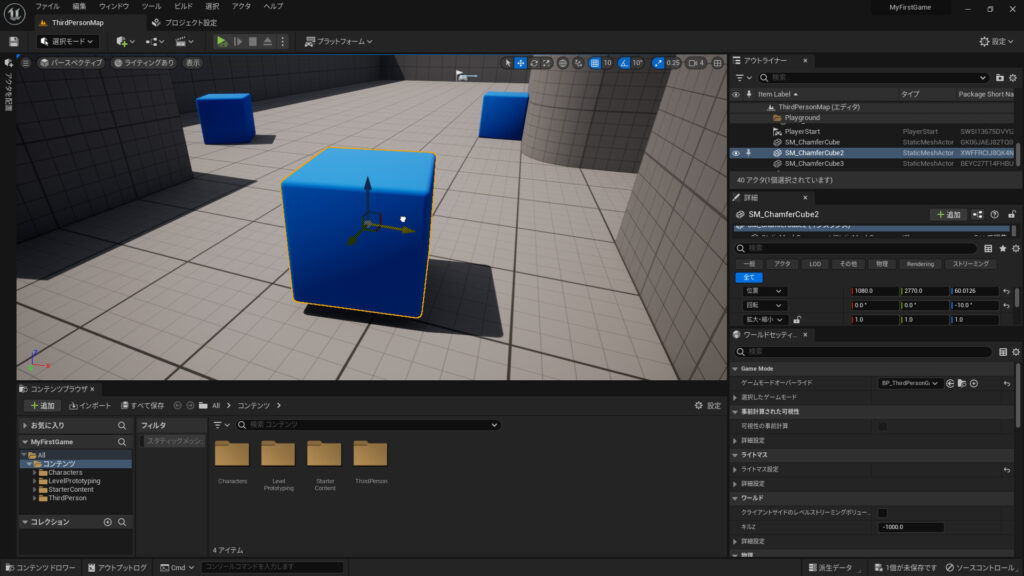
赤色の矢印を左クリックしながらマウスを動かしてみましょう。X軸に移動することができます。同様にY軸、Z軸の矢印を使って移動してみましょう。
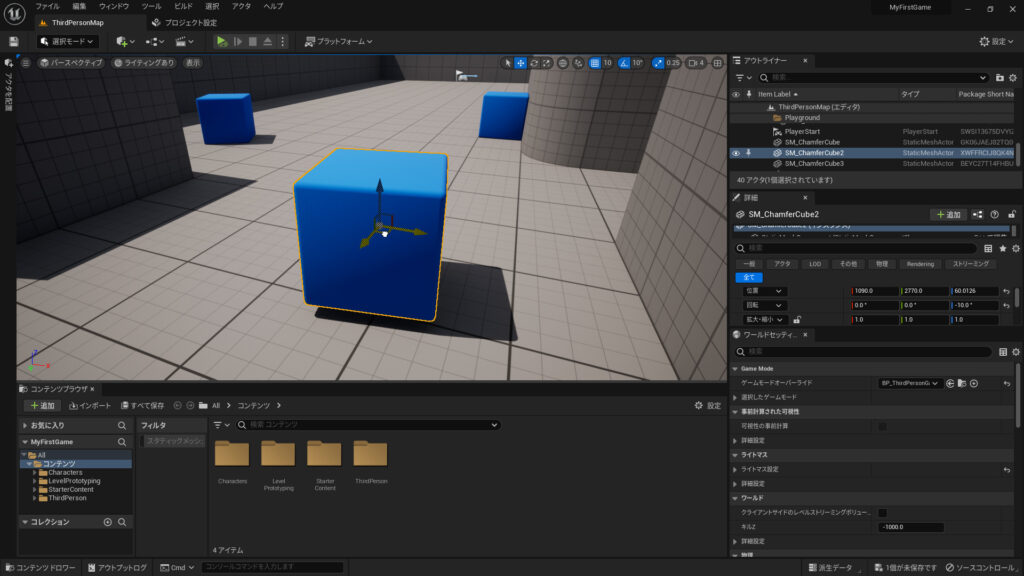
次に画像の直角になっている部分を掴んで移動してみましょう。するとXY平面を移動することができます。同様にYZ平面、XZ平面にも移動が可能です。
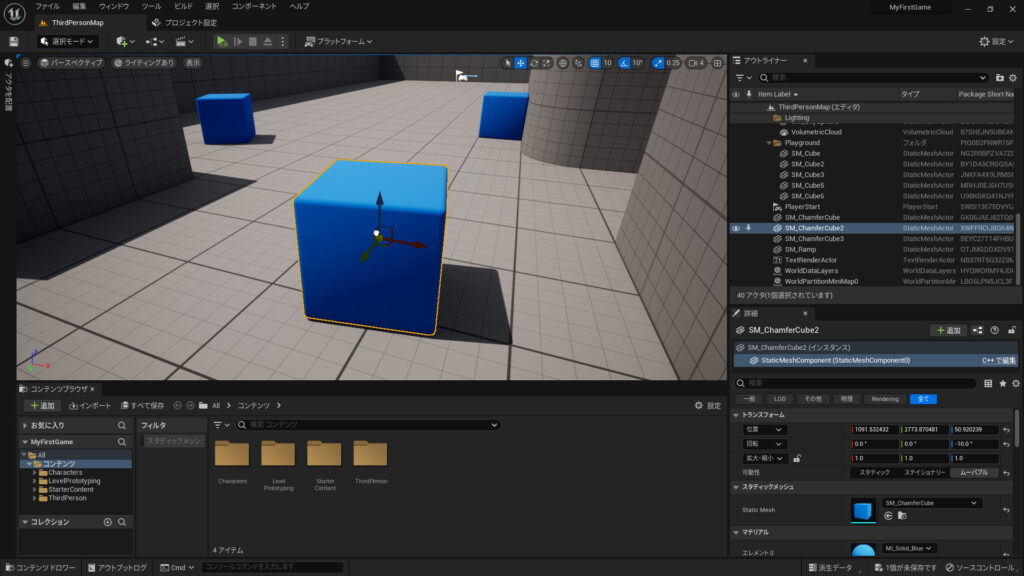
最後に中心の白球を掴んで動かしてみましょう。XYZ空間を移動することができます。
このようにつかむ場所によって移動する次元を変えることができるので移動したい場所に応じて使い分けましょう。
また、アクタを移動したことで詳細パネルのトランスフォームの中の位置が変更されていることを確認しましょう。
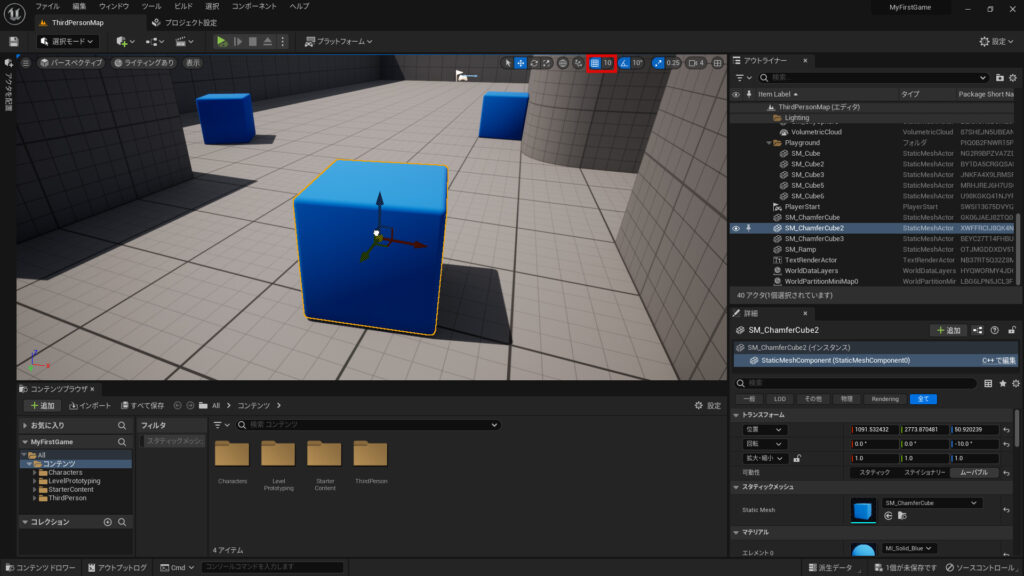
赤枠で囲われた部分はオンにするとアクタの一度の移動量を制限できます。10に設定している場合、アクタは10間隔で移動することになります。
Unreal Engineでは1の移動量を1cmと定義しています。
回転
続いては回転です。
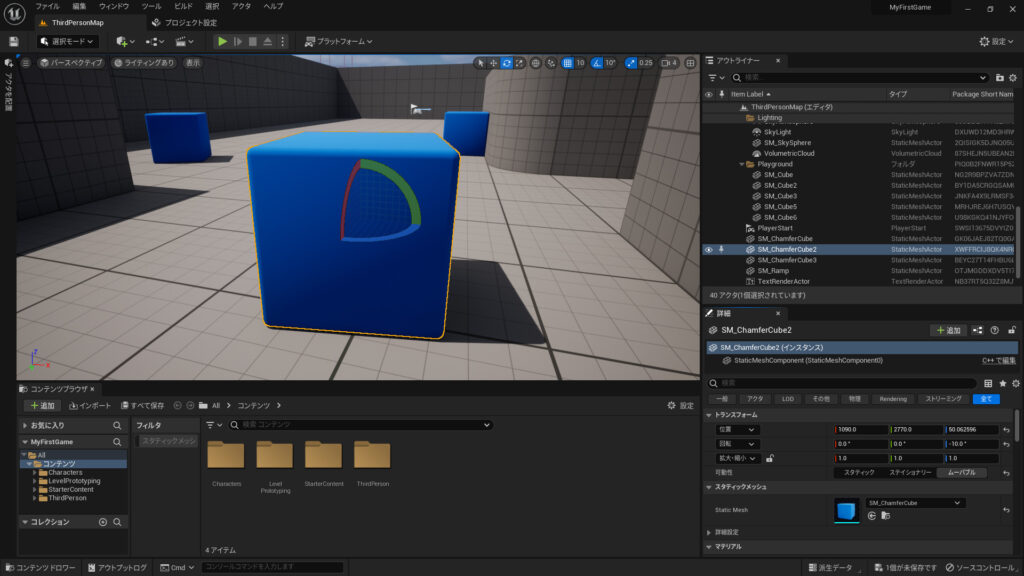
アクタが選択されている状態でEを押すと図のような表示に切り替わります。色のついた部分を掴んでアクタを回転させることができます。
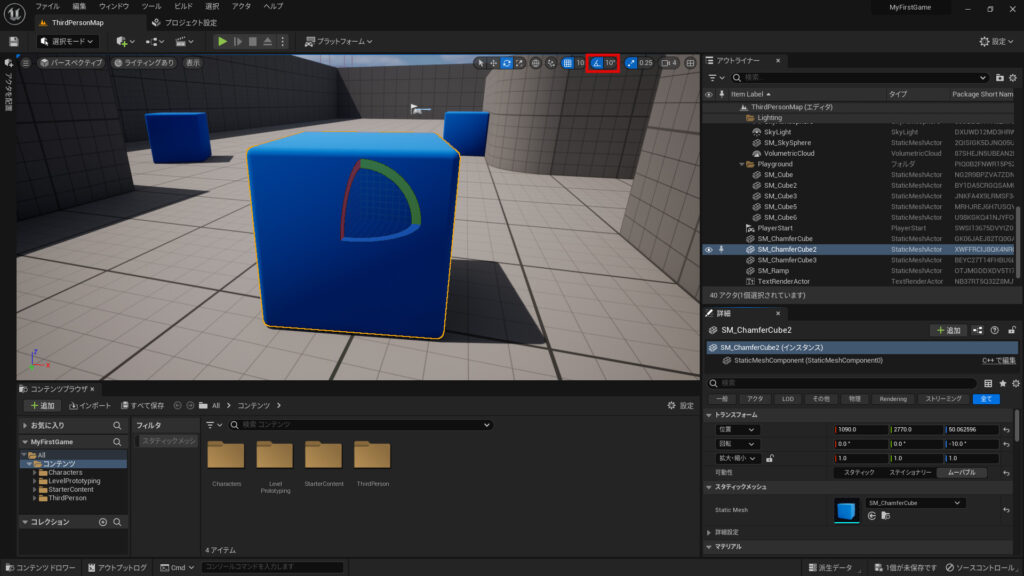
赤枠で囲まれた部分をオンにすると一度の回転量を制限することができます。10に設定している場合、アクタは10°間隔で回転することになります。
UEではX軸の回転をロール、Y軸の回転をピッチ、Z軸の回転をヨーと呼んでいます。
拡大、縮小
最後にスケールの変更についてです。
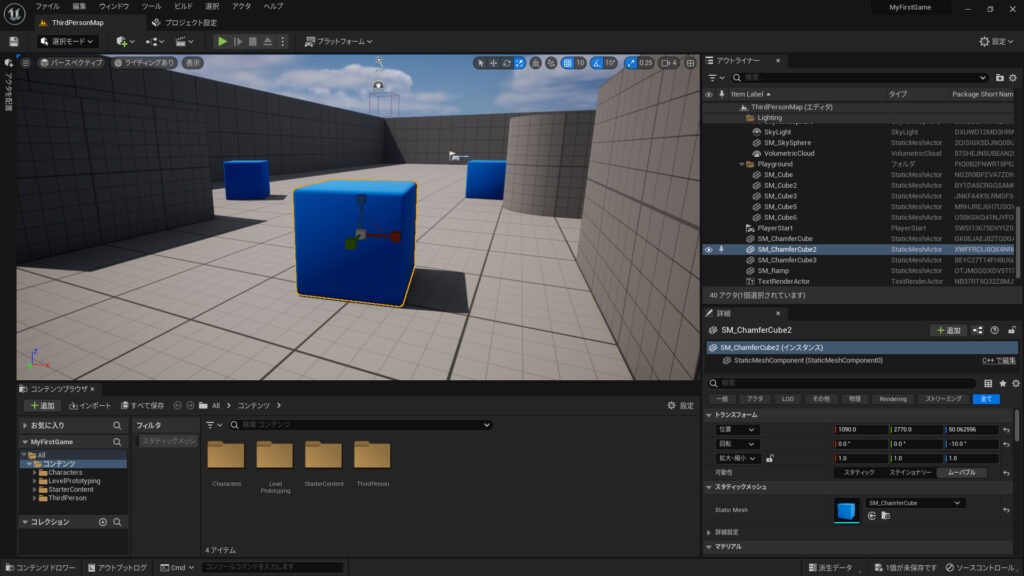
選択した状態でRを押すと図のような表示に切り替わります。座標の変更と同じように掴む場所によって拡大する次元を選択することができます。自分の思い通りに拡大縮小できるか確かめましょう。
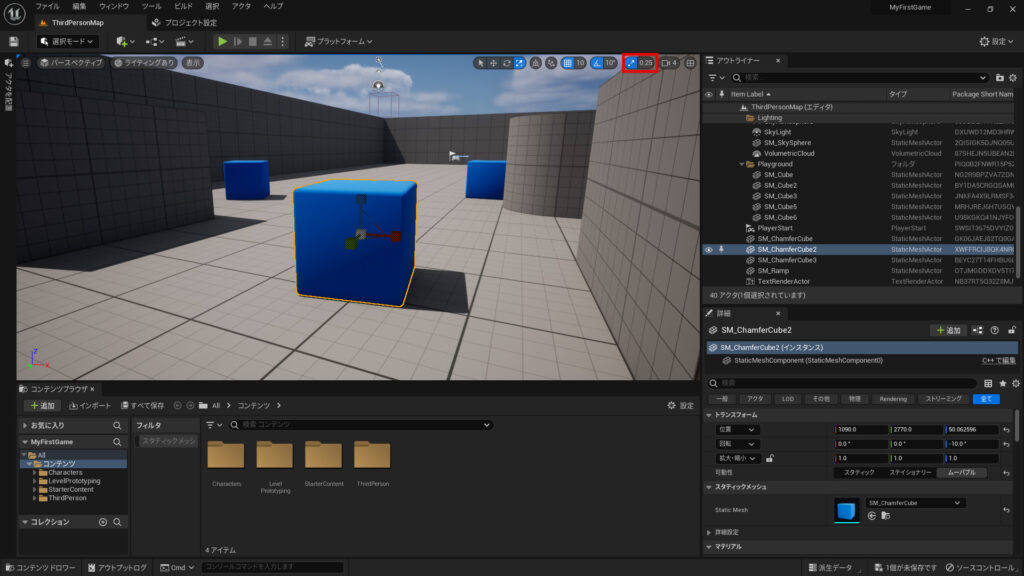
赤枠で囲まれた部分をオンにすると一度の拡大量を制限することができます。0.25に設定している場合、アクタは0.25倍だけ拡大されます。
トランスフォームを変更するときに使った矢印などはギズモと呼ばれています。
また、トランスフォームの変更を制限するために使用したものはグリッドスナップと呼ばれます。
トランスフォームの値は詳細パネルのトランスフォームから数値で変更が可能です。
数値を入力する際にTabを押すことで次の入力フォームに移動することができます。マウスを触らずに移動できるので積極的に活用しましょう。
今回はビューポートの基本的な操作について紹介しました。まだ説明していない細かい操作は次回の投稿で紹介します。
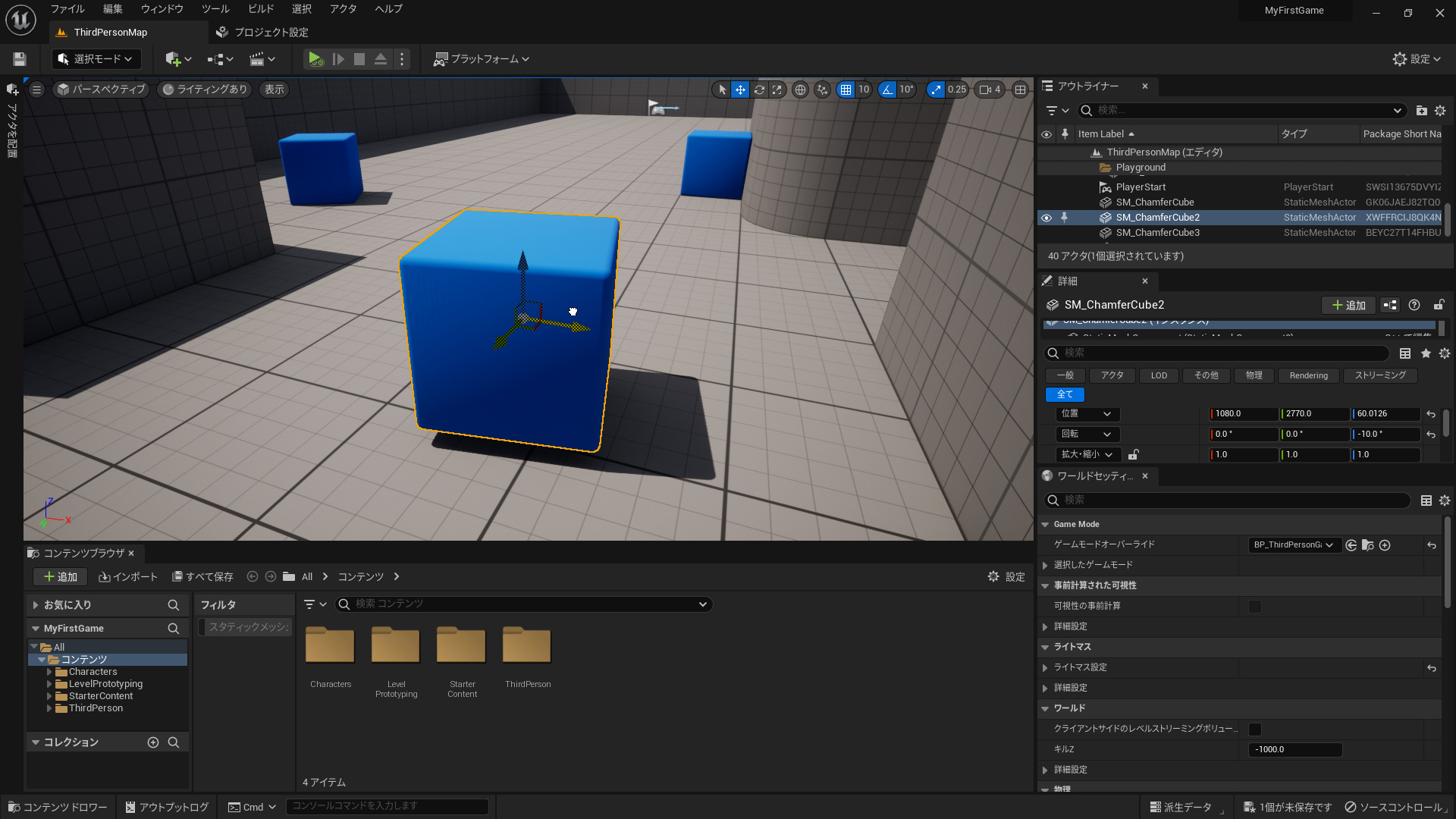
コメント
Very informative! Your insights are highly valuable. For additional details, check out: LEARN MORE. What are everyone’s thoughts?