この記事ではUnreal Engine5の基本的な操作方法を解説していきます。前回の記事の続きですので読んでいない方は前回の記事を読むことをお勧めします。
細かな移動方法
WASD、QEでの移動のほかに細かい移動方法があります。
- マウスホイールを回すことで視点の方向に直線的に移動することができます。
- 左クリックをしながらマウスを動かすとXY平面を移動することができます。
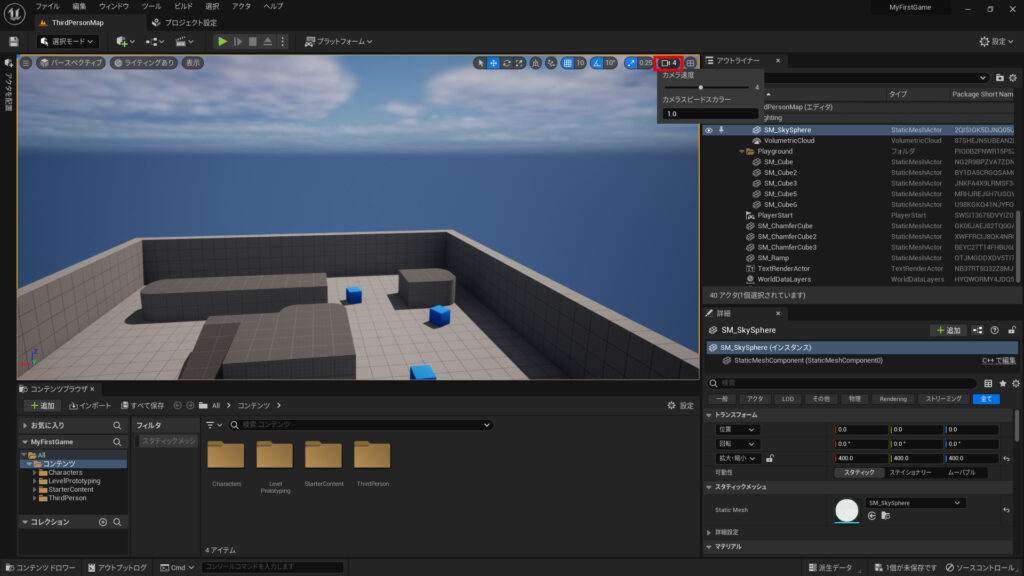
- 赤枠のカメラのマークからカメラの速度を調節することができます。また、右クリックしながらマウスホイールを回すことでもカメラの速度を調節できます。
ワールド空間とローカル空間の移動
Unreal Engine5ではワールドの原点を中心に持つワールド空間とあるアクタを原点に持つローカル空間があります。ワールドの原点は一つに決まっているのでワールド空間は一つしかありませんがローカル空間はアクターごとに存在しています。ローカル空間はアクタから見た空間というイメージを持ちましょう。
ワールド空間とローカル空間の違いを理解するために、円柱の下にある傾斜の緩いスロープをを回転ギズモを使ってピッチ(Y軸)を40°回転させてみましょう。
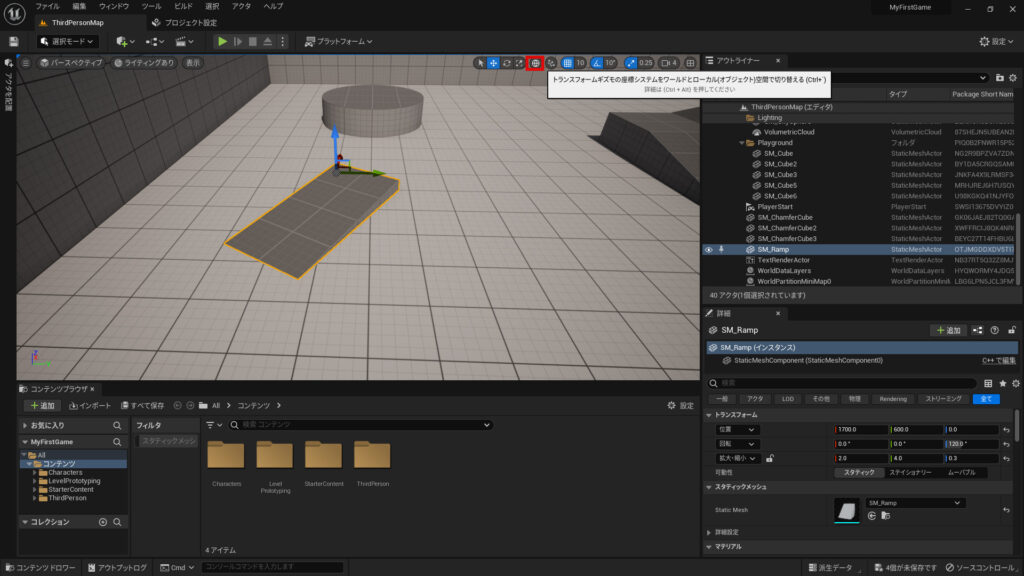
ワールド空間とローカル空間を変更するには赤枠の部分を押します。上の図ではワールド空間に設定されています。
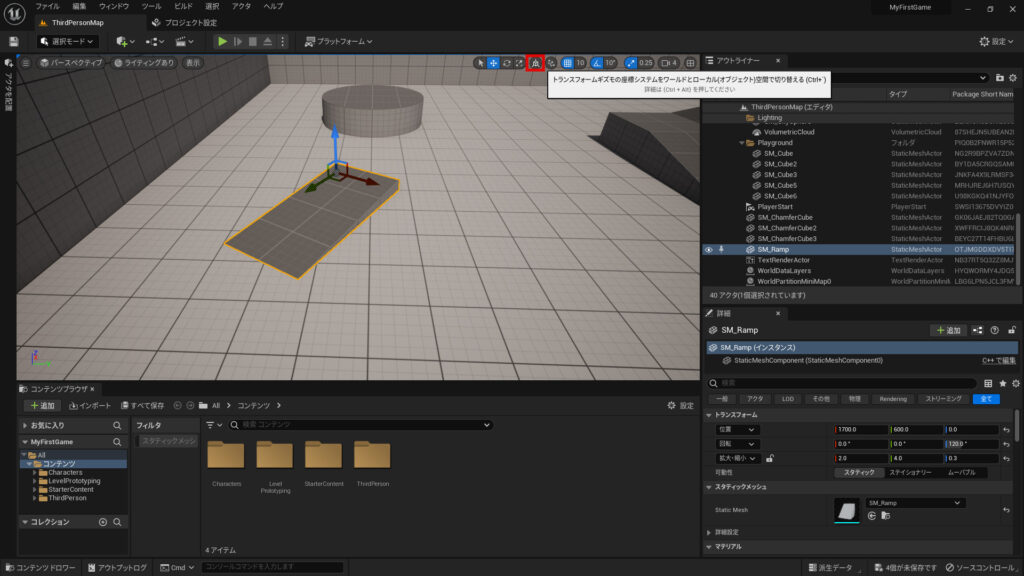
続いて上の図ではローカル空間に設定されています。矢印の向きが違うことがわかると思います。ローカル空間では空間で絶対的に決められた方向を向いているのに対し、ローカル空間ではアクタが向いている位置に合わせて矢印が向いています。
ビューポートの切り替え
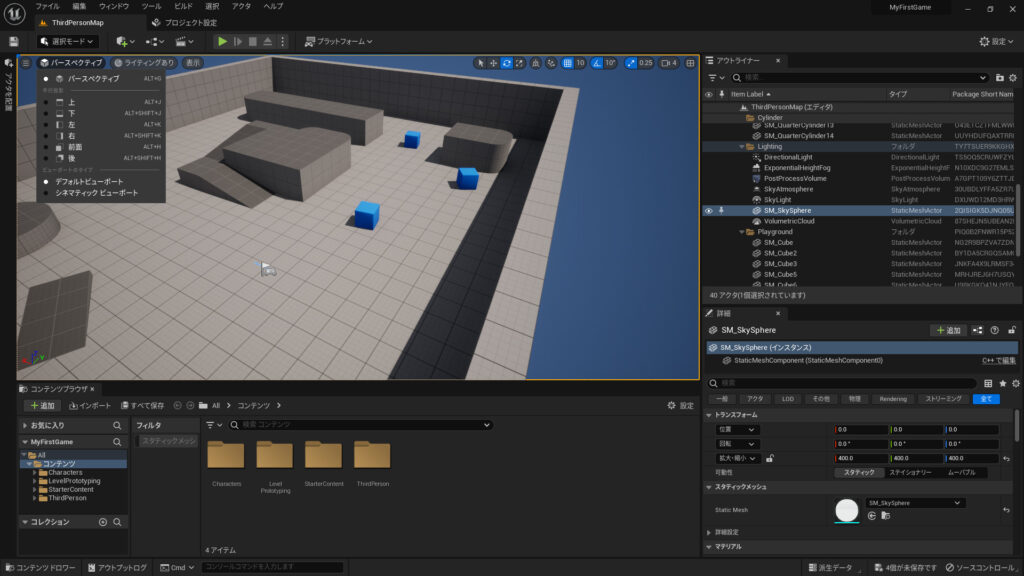
左上のパースペクティブ→上を選択しましょう。
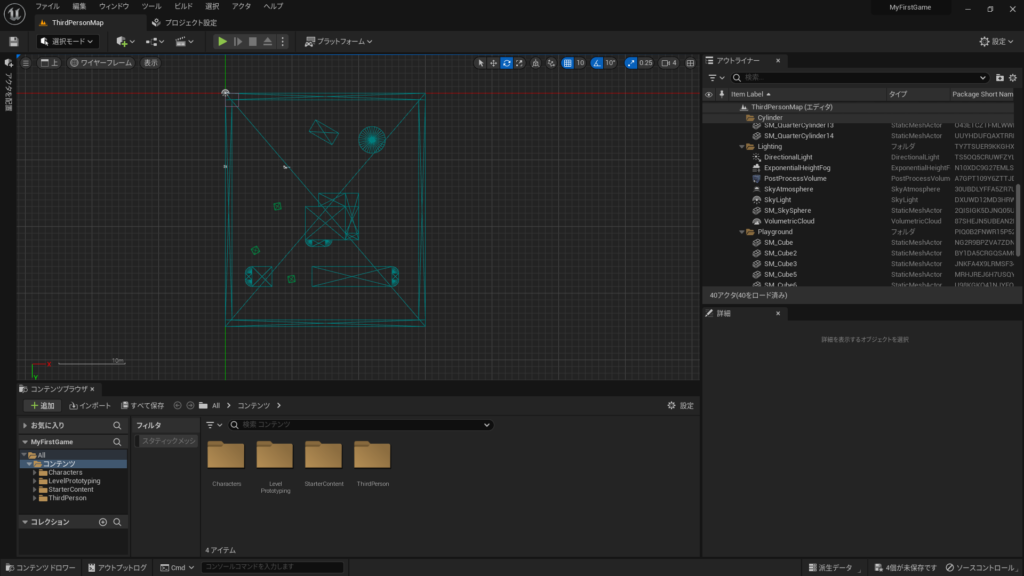
ワールドを上から見たものがワイヤーフレームであらわされています。右クリックを押しながらマウス移動でアクタを視認しましょう。マウスホイールを回すことで画面の拡大、縮小ができるので活用しましょう。元の画面に戻すには上→パースペクティブを選択してください。
アクタの複製
次にアクタの複製について紹介します。
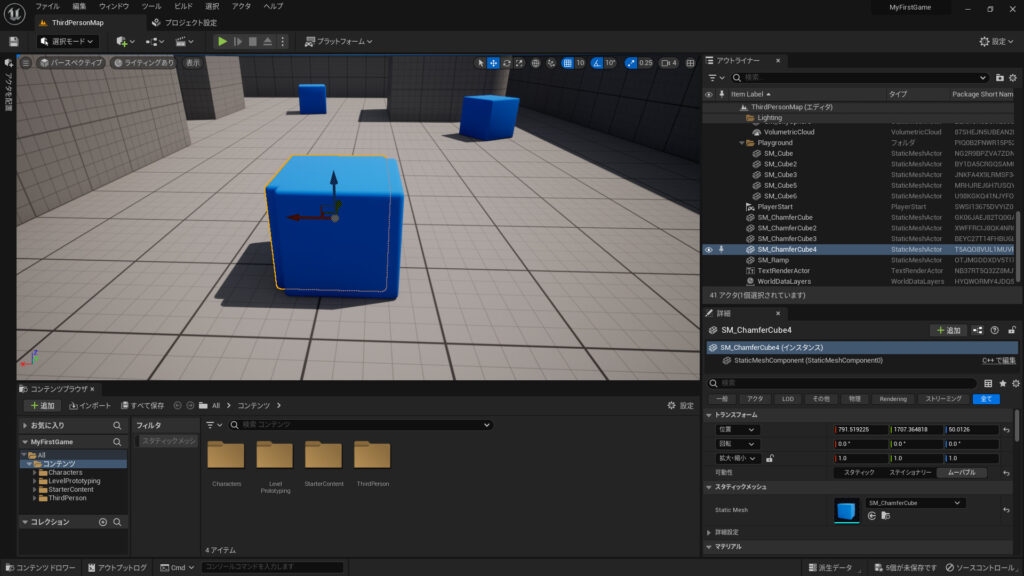
アクタを選択してCnrl+Dを押すとアクタを複製することができます。

Altを押しながら移動ギズモで移動させるとアクタを複製して移動することができます。
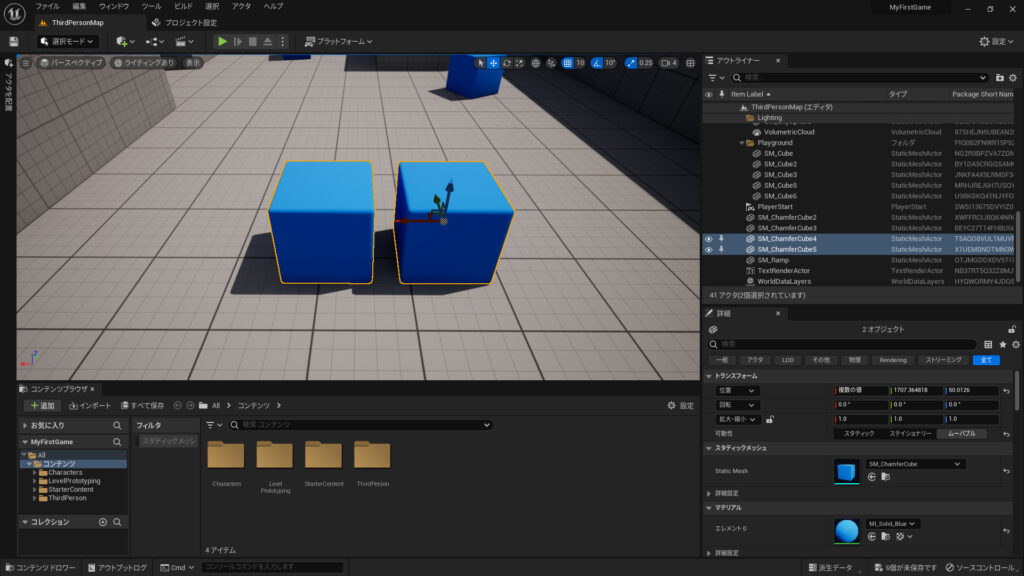
続いてShiftを押しながら二つのキューブを選択しましょう。
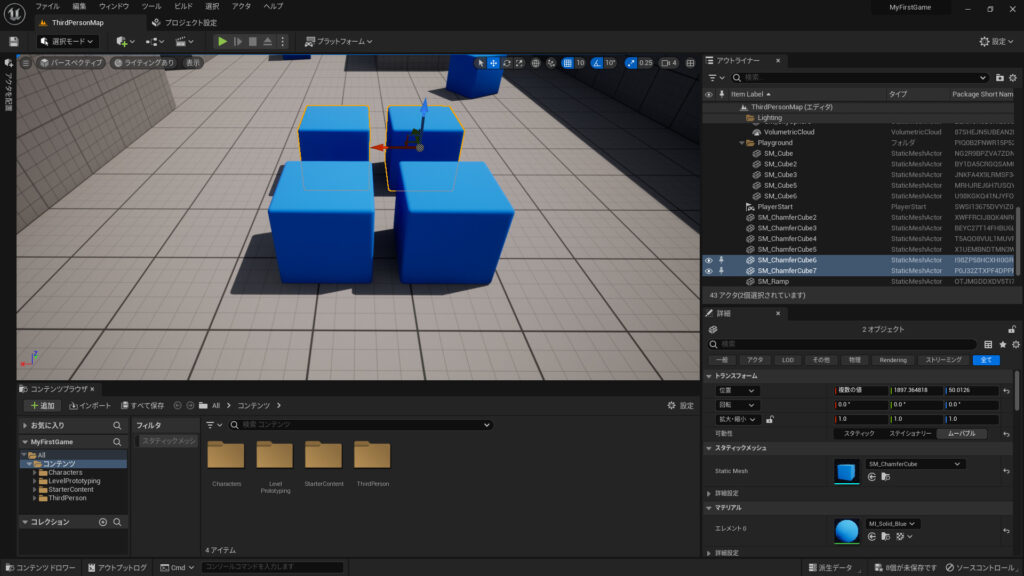
Altを押しながら移動すると二つまとめて複製することができました。
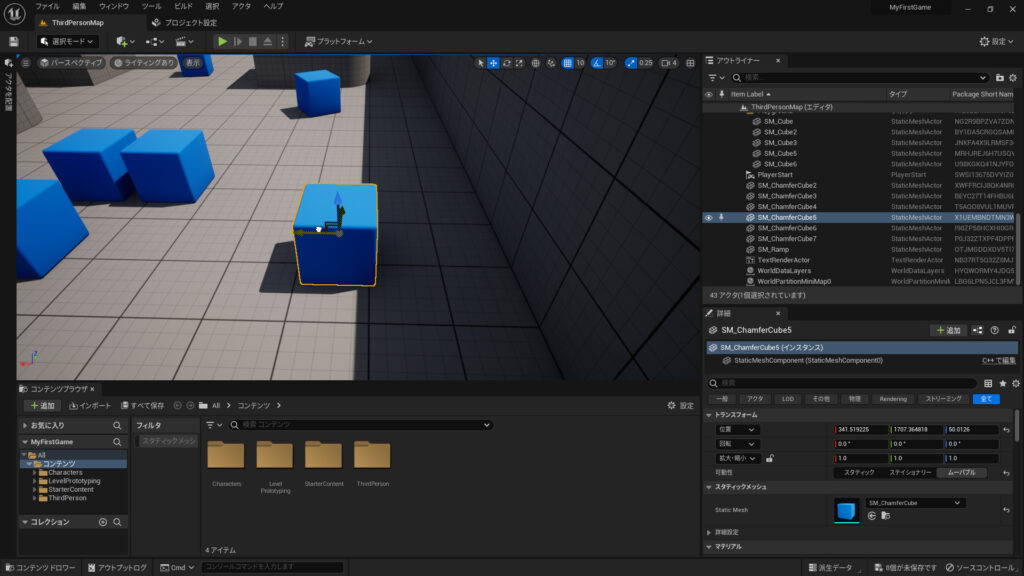
Shiftを押しながらキューブを移動すると、カメラも同時に移動することができます。ワールドが広くなった時に使うことがあります。
サーフェススナップ
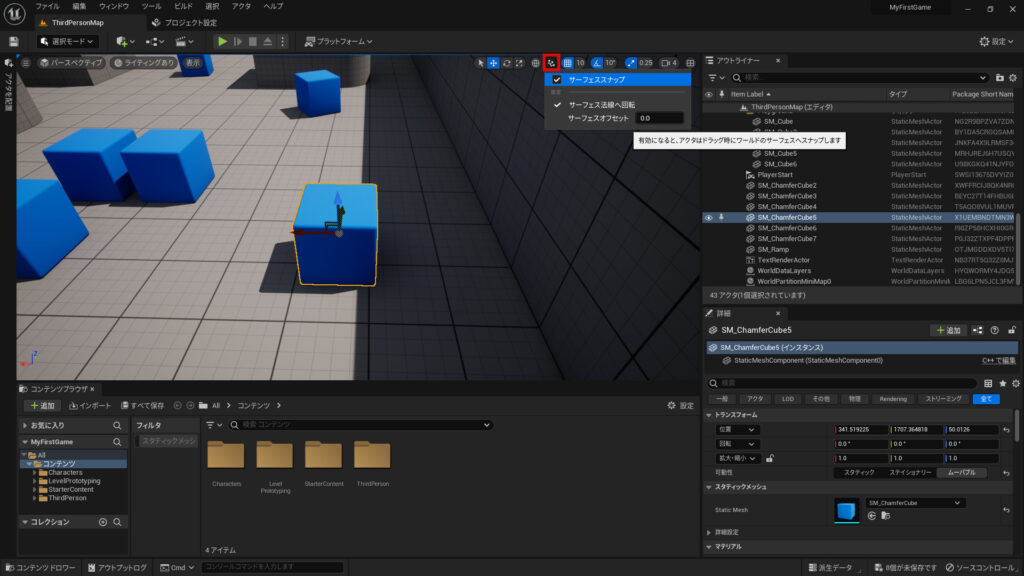
- サーフェススナップをオンにするとアクタの中心(ピボットと呼ばれます)が移動の際に壁や床に張り付いて移動します。キューブを移動して動作を確認しましょう。
- サーフェス法線へ回転にチェックを入れるとアクタは壁に合わせて自動的に回転します。
- サーフェイスオフセットに値を入れるとその値の分だけほかのアクタと距離をとって移動します。50を入れてキューブを移動させるとキューブはめり込まずにアクタに沿って移動します。これはピボットからキューブの側面までが50cmになっているからです。
元に戻す、やり直す
UE5に限ったことではないですがCtrl+Zでひとつ前の操作に戻る、Ctrl+Yで一つ先の操作に進むことができます。最も使う操作なので使いこなせるようにしましょう。

コメント