今回はUnreal Engine5のレイアウトを解説していきたいと思います。Unreal Engine5ではできることが多く一度に覚えようとすると途中で挫折してしまう可能性があるので一つずつゆっくりと覚えていくことをお勧めします。
それではまずプロジェクトを作成していきましょう。Epic Games LauncherからUnreal Engineを起動してください。以下の画面が出た後、次の順番に従ってください。
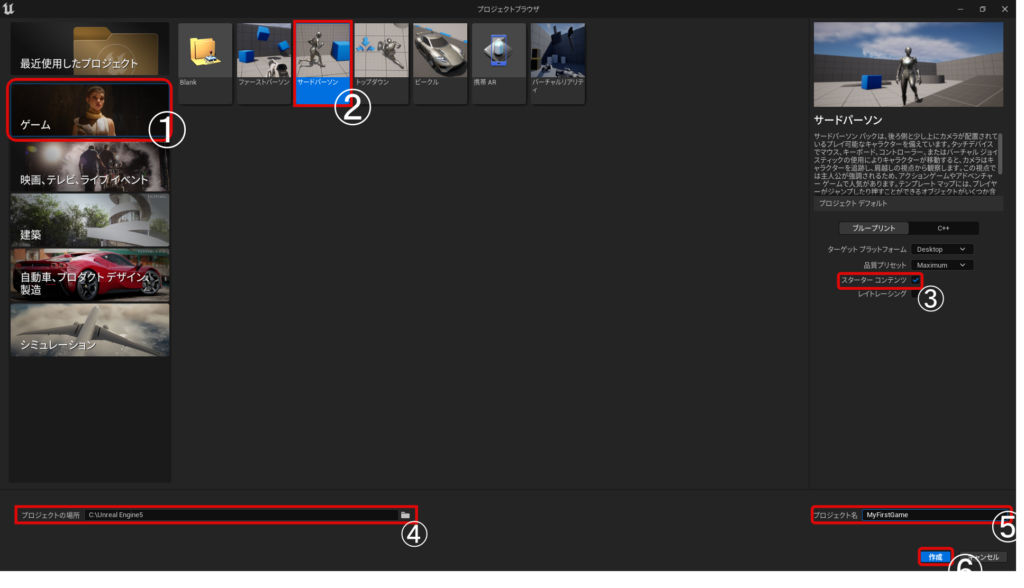
- ゲームを選択
- サードパーソンを選択
- スターターコンテンツにチェックをつける
- プロジェクトの場所を指定する(こちらは各自で任意の場所を指定してください。)
- プロジェクト名を”MyFirstGame”にする
- 作成を押す
名前を付けるときの規則として2語以上の場合は頭文字を大文字にしてつなげて書くことになっています。
プロジェクトを起動した直後の画面のことをレベルエディタウィンドウといいます。ここからはそれぞれの機能を一つずつ解説していきたいと思います。
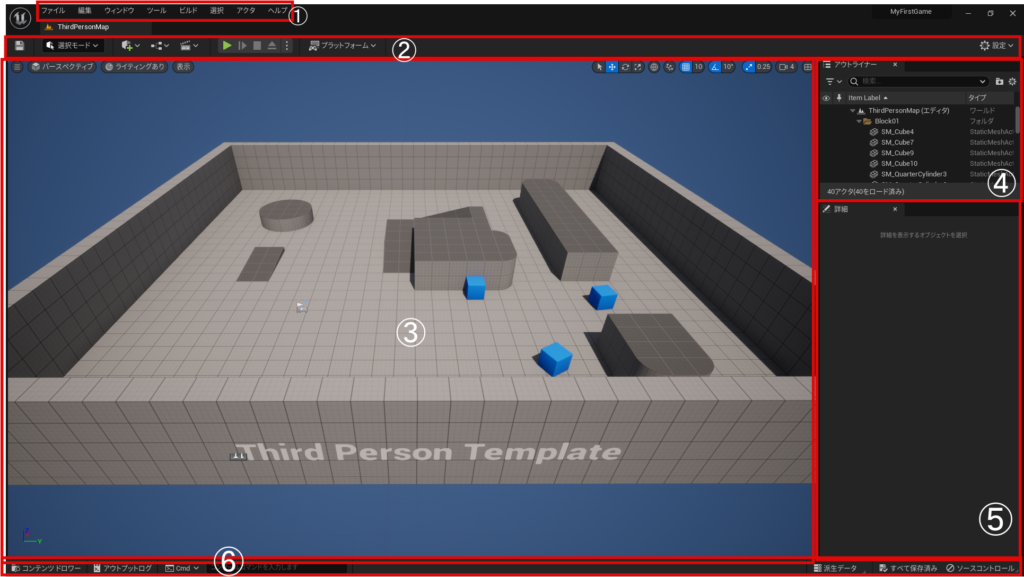
①メインメニューバー
ファイルの操作やウィンドウの管理を行います。
②メインツールバー
データの保存、モードの切り替え、オブジェクトの追加、ゲームの実行などの操作を行います。
③ビューポート
実際のゲーム画面が表示されています。基本的な操作方法は次回に説明したいと思います。
④アウトライナー
ビューポートに設置されたすべてのオブジェクトがリストに整理され並べられています。表示をダブルクリックすることでオブジェクトの場所まで移動できます。
⑤詳細
選択されたオブジェクトの座標や回転、スケールなどのほか見た目や当たり判定など詳しい設定を行う場所です。
⑥ステータスバー
プロジェクトで使うものがすべて収納されているコンテンツブラウザや、コマンド入力フォームが備えられています。
UE5について調べるときはこのような専門用語が使われていることがあるので今回紹介した用語は覚えておきましょう。
- 最後にプロジェクトのショートカットを作成する方法を紹介します。
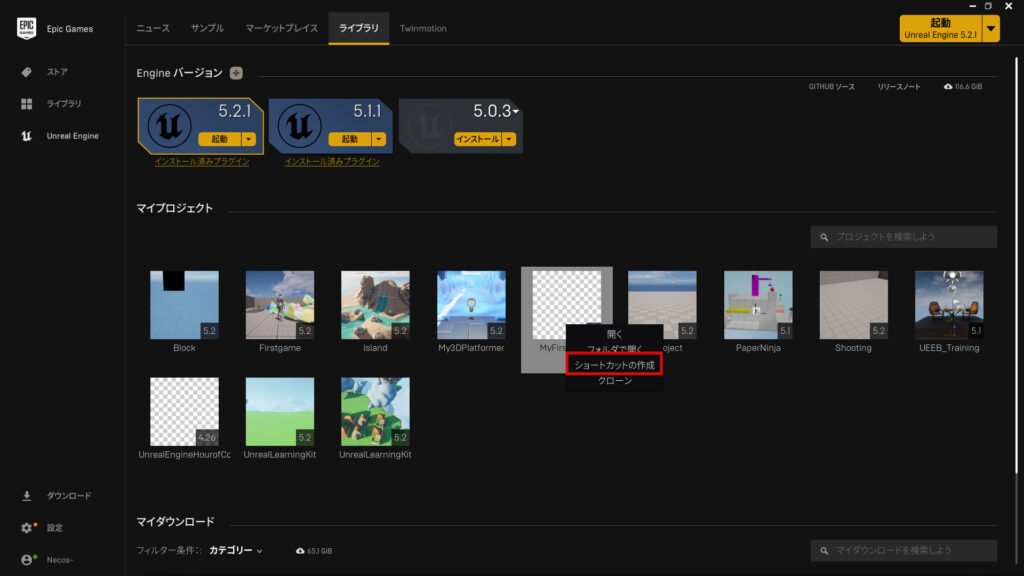
Epic Games Launcherからライブラリを開きMyFirstGameを右クリックして、ショートカットの作成をクリックします。これでデスクトップからプロジェクトにアクセスできるようになりました。
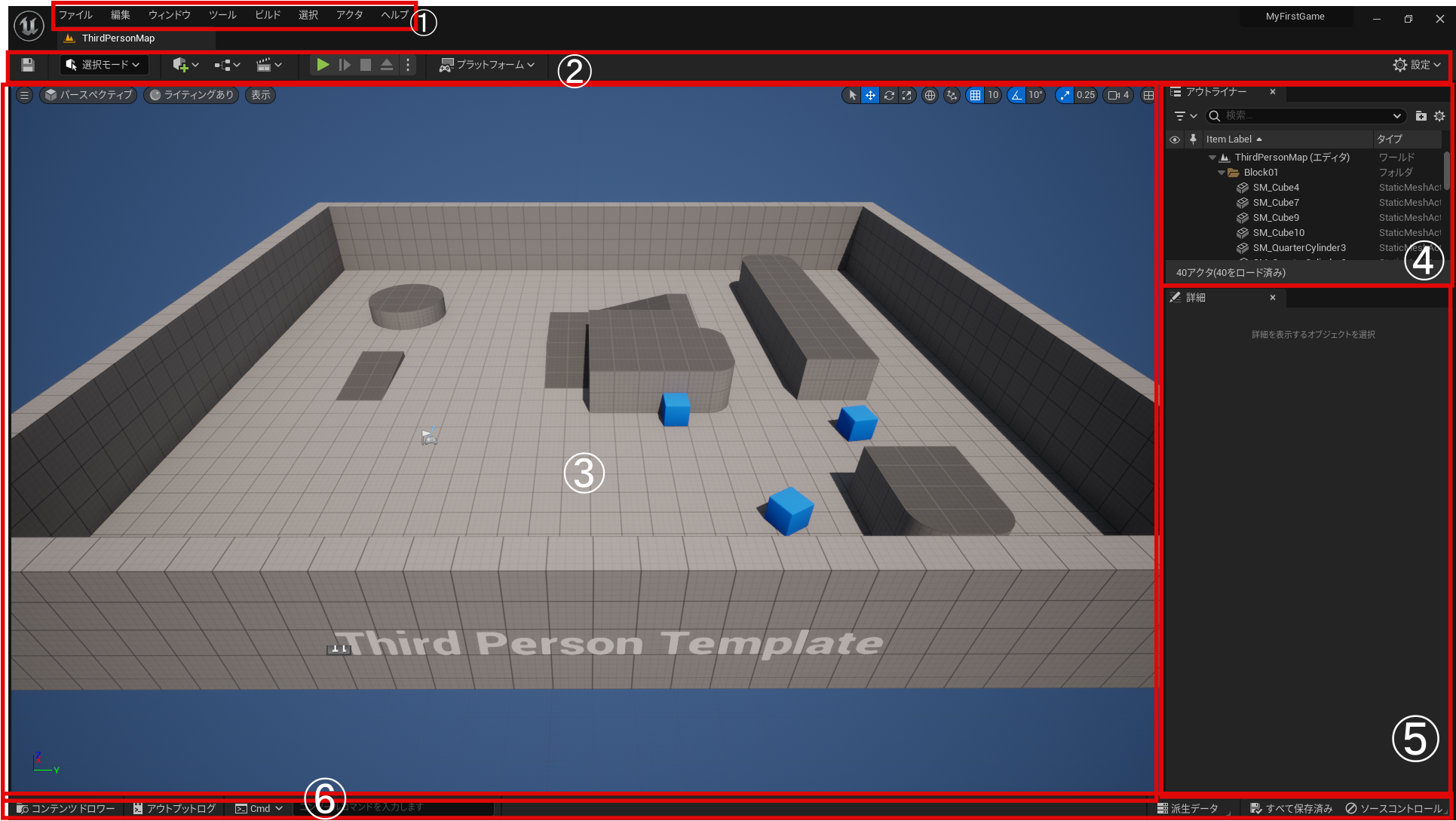
コメント