今回は画面右に表示されているアウトライナーと詳細パネルの使い方を解説していきます。
アウトライナー
基本操作
アウトライナーには現在レベルに表示されているアクタが階層構造で示されています。フォルダーはフォルダーマークのすぐ左にある▼を押すことで開閉できます。
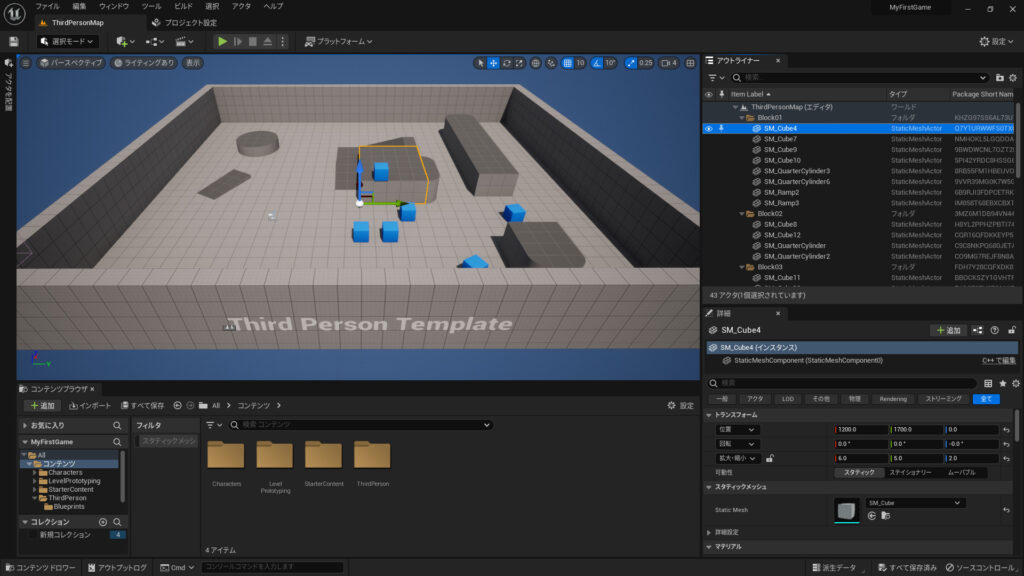
Block01フォルダ内のSM_Cube4を選択しましょう。ビューポートの対応するキューブが選択されました。
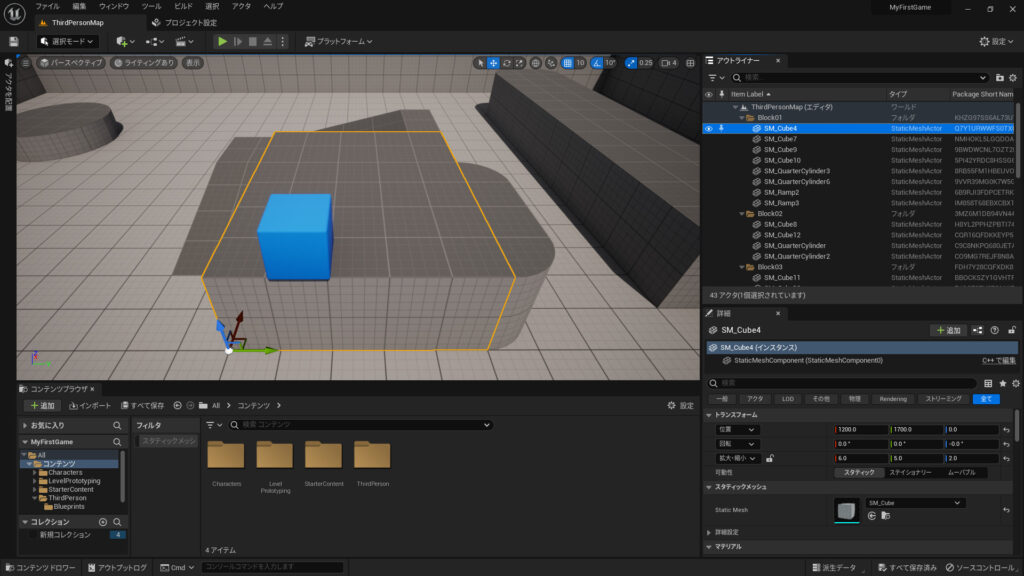
Block01フォルダ内のSM_Cube4をダブルクリックするか選択されている状態でFを押すことで対象のアクタまで移動することができます。
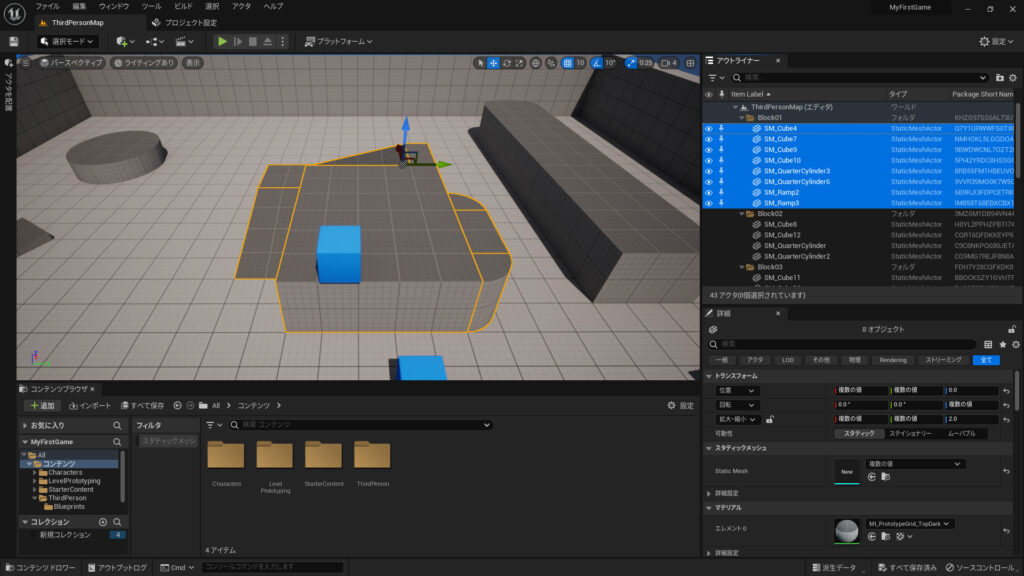
SM_Cube4を選択した状態でShiftを押しながらSM_Ramp3を選択するとその間のアクタをすべて選択することができます。
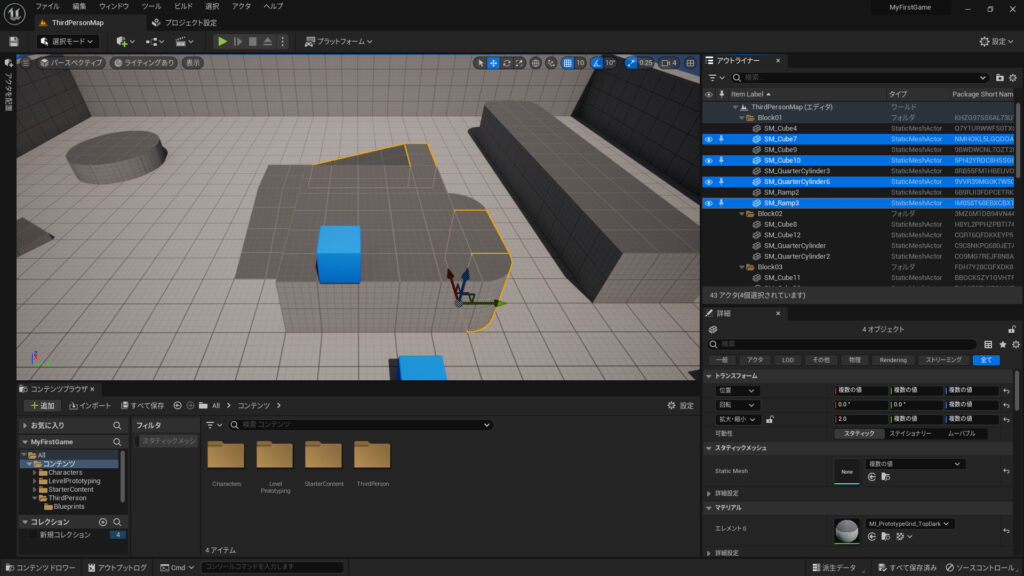
今度はCtrlを押しながら複数のアクタを選択してみましょう。今度は間のアクタは選択されず独立して選択することができました。ShiftとCtrlを使い分けてうまく選択できるようにしましょう。
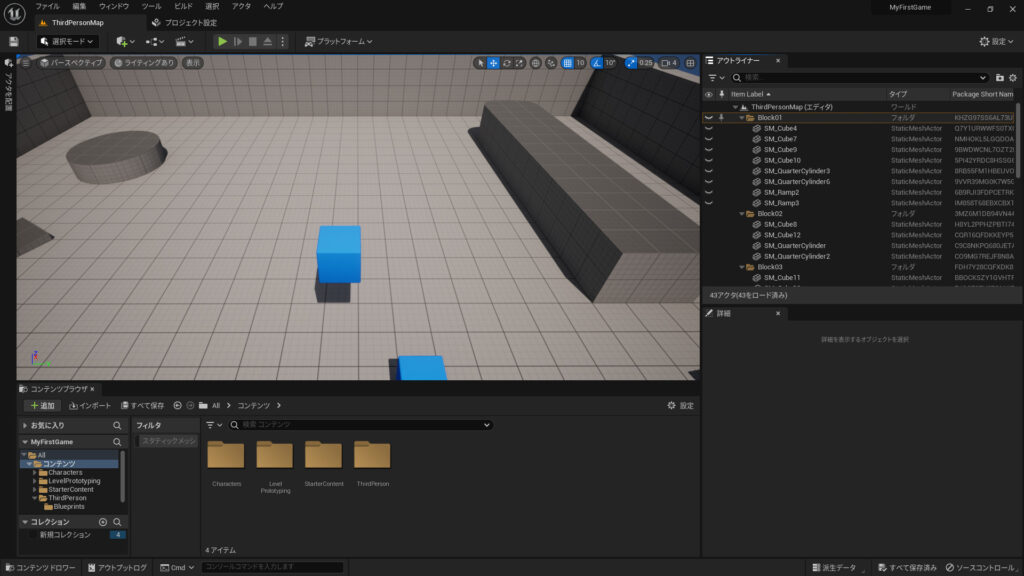
左側にある目のマークをクリックすると非表示にすることができます。フォルダーの目をクリックするとフォルダーに入っているすべてのアクタが非表示になります。
親子付け

ではここでコンテンツ→StarterContents→PropsからSM_ChairとSM_TableRoundをレベル上に追加しましょう。
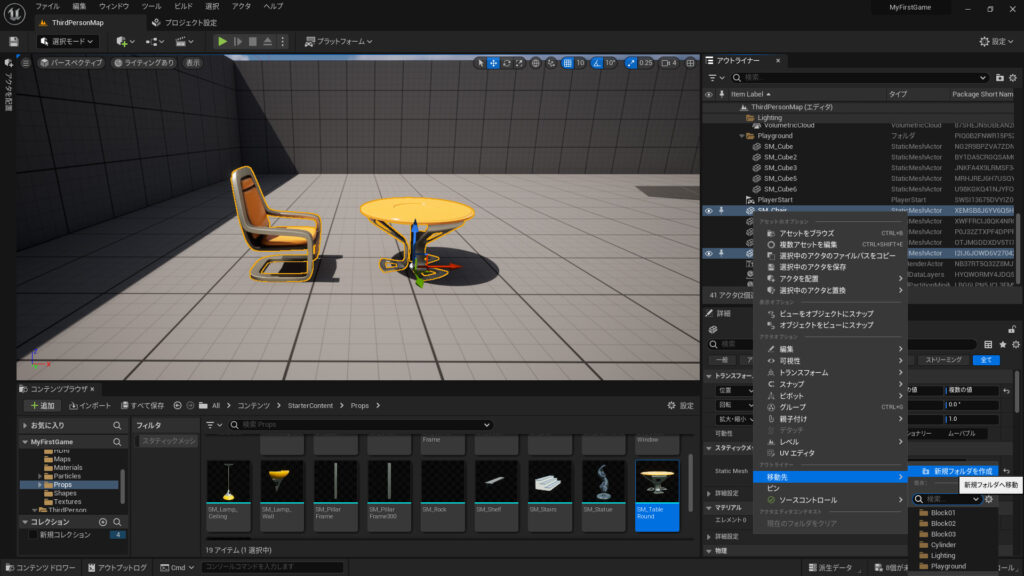
続いて二つを複数選択してアウトライナーで右クリック→移動先→新規フォルダを作成でFurnitureフォルダを作成しましょう。
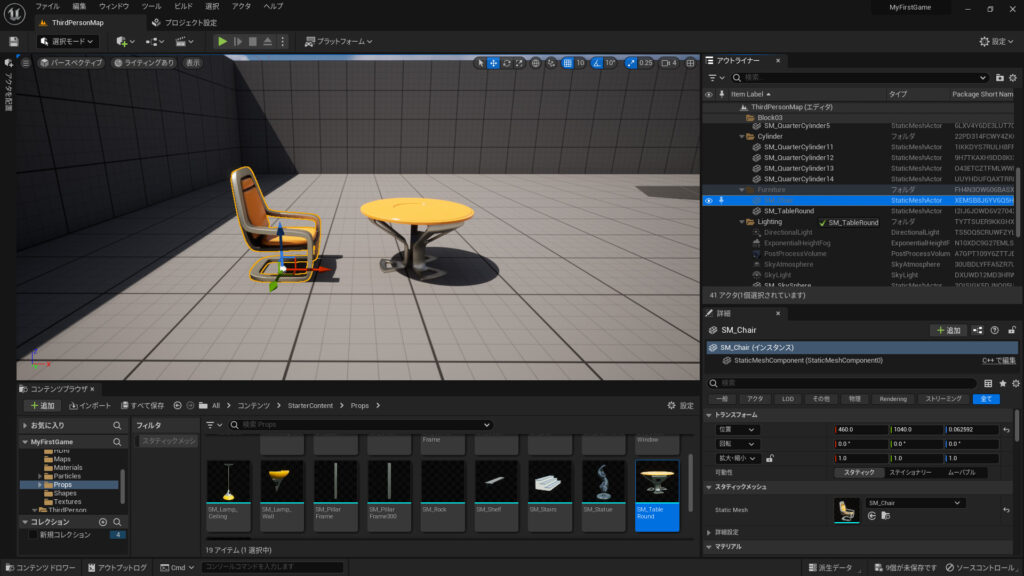
アウトライナーでSM_ChairをドラッグしてSM_TableRoundにドロップしましょう。するとSM_Chairが一段右に寄っていると思います。このことを親子付けといいます。この状態ではSM_TableRoundが親、SM_Chairが子になっています。先ほどと同様にドラッグアンドドロップをすることで親子付けを解除できます。
親子付けされている状態だと子は親の移動についていきます。
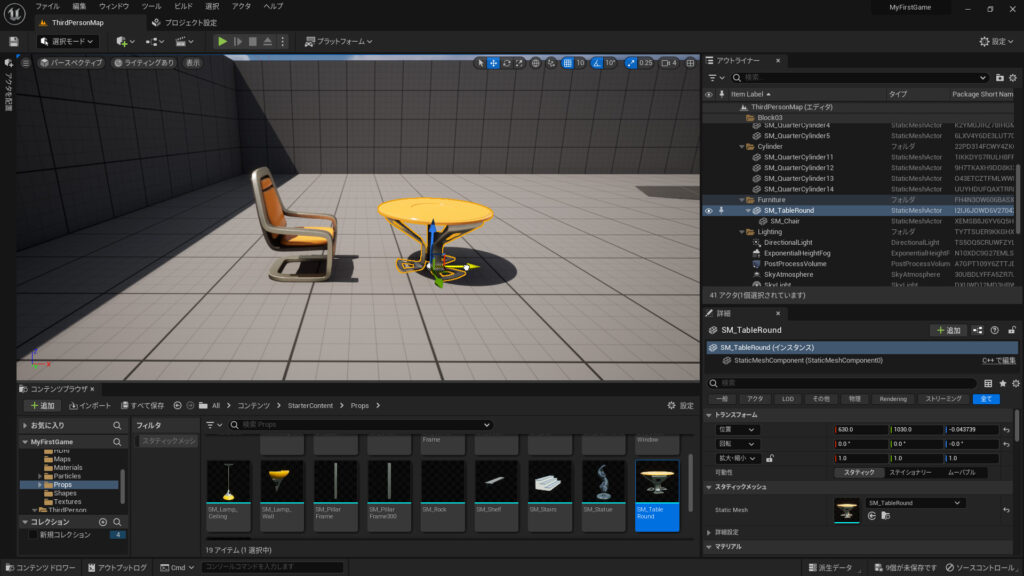
親の移動、回転、拡大をしてみましょう。子も同じようについていきます。しかし子を移動しても親は影響を受けません。
詳細パネル
ここからは詳細パネルの使い方を見ていきます。とはいっても詳細パネルにはたくさんの設定があるのですべてを説明せず、よく使う部分を説明します。
トランスフォーム
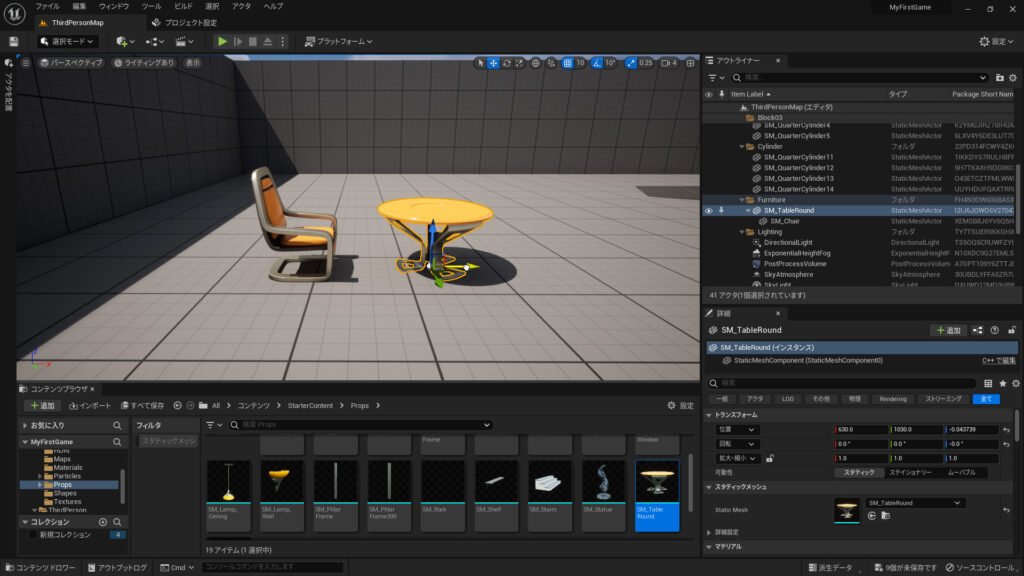
先ほど出したテーブルを選択してください。詳細パネルにはテーブルの情報が載っています。
トランスフォームを見ていきましょう。数値でトランスフォームを変更することができます。拡大・縮小のすぐ右にあるカギをクリックすると比率を変更せずに拡大することができます。これを一様スケーリングといいます。Xに2を入れるとY,Zの値も2になることを確認しましょう。(テーブルとイスは親子関係になっているのでイスも拡大されます。)
また鍵が外れた状態で比率をずらして拡大・縮小することを非一様スケーリングといいます。
続いてイスを選択してトランスフォームの位置を確認してください。テーブルと比較して、隣にいるのに明らかにおかしな数値になっていませんか?これはテーブルに親子付けしているため、テーブルを中心としたローカル座標系で表示されているからです。簡単に言うと、テーブルを原点とみた座標が表示されているということです。
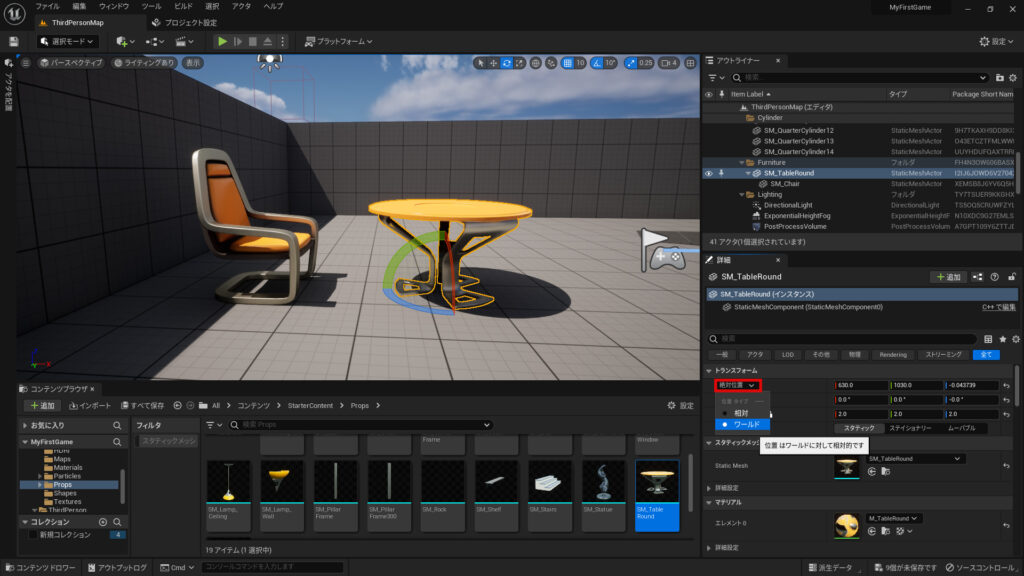
ワールドの原点を中心とするワールド座標系に直すには赤枠の部分を選択して相対からワールドを選択しましょう。
ローカル座標系はあるアクタの原点を中心に、ワールド座標系ではワールドの原点を中心に持つという違いを理解しましょう。
スタティックメッシュ、マテリアル
スタティックメッシュと書いてある部分からは見た目を変更できます。
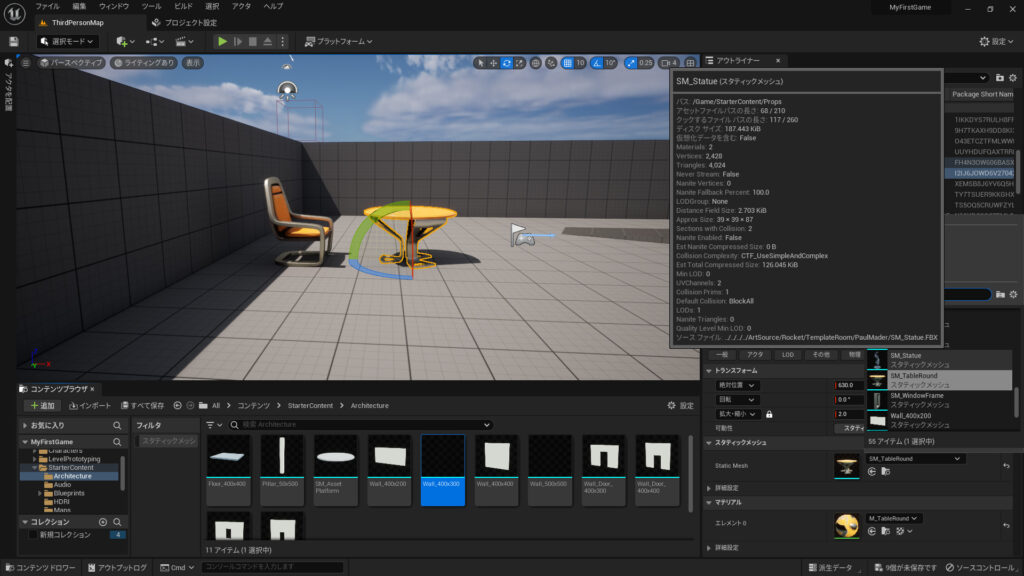
SM_TableRoundと書いてある部分からSM_Statueを選択しましょう。見た目が簡単に変更できました。
マテリアルも同様にアセットの中から好きに外観を変更できます。
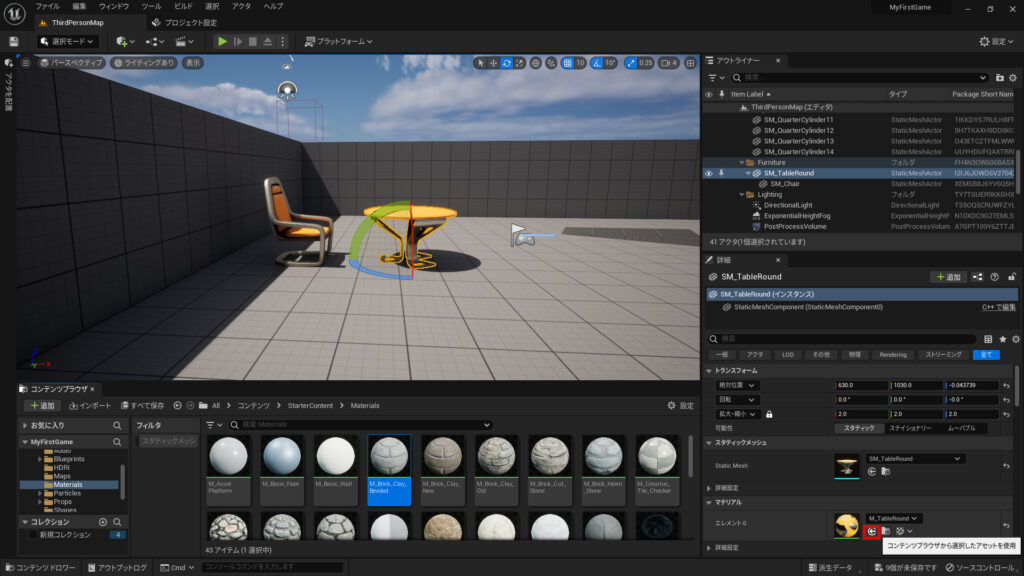
また、コンテンツ→StarterContents→Materialsから好きなマテリアルを選択した状態で詳細→マテリアルの矢印を押してください。
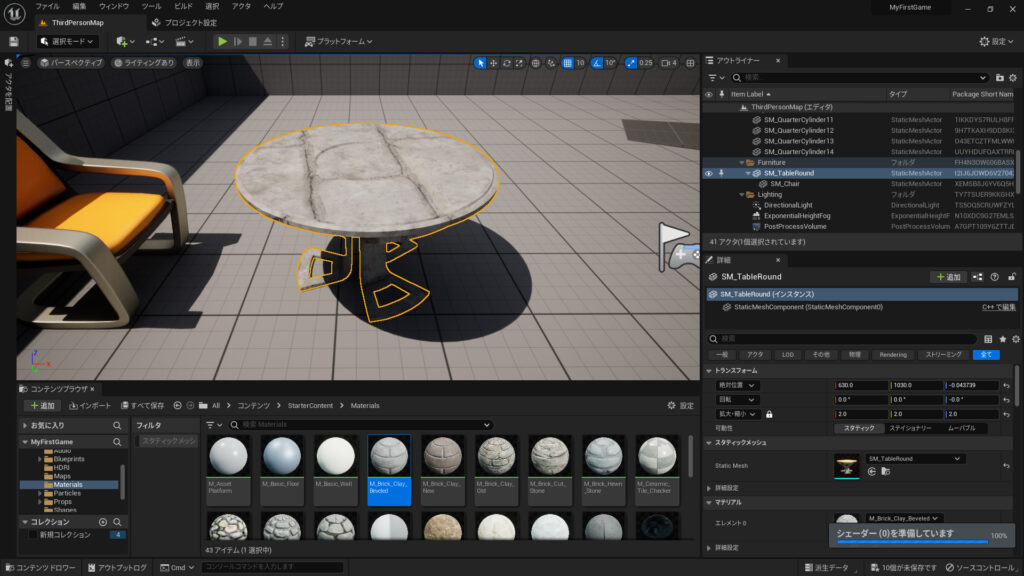
この方法でもマテリアルを変更することができます。
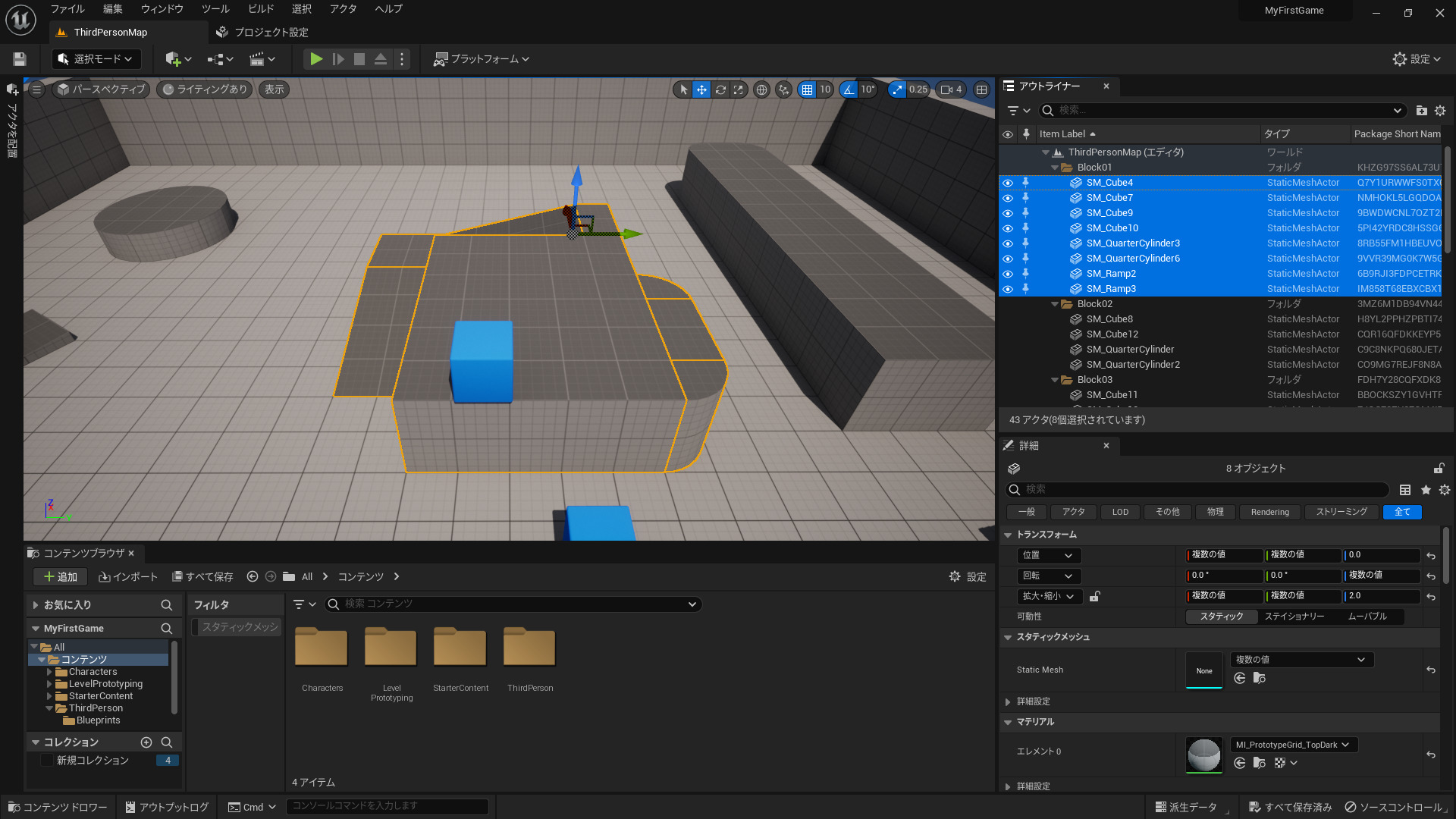
コメント
I blog frequently and I really appreciate your information. This great article has truly
peaked my interest. I’m going to bookmark your site and keep checking for new details about
once per week. I subscribed to your Feed too.